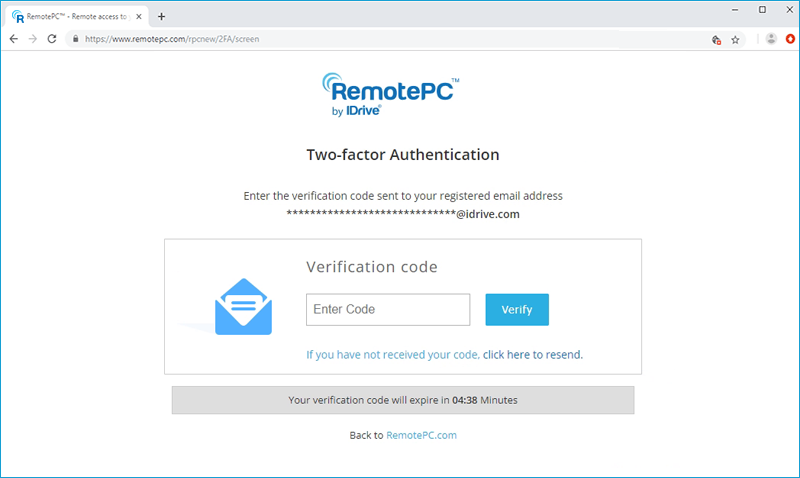Sì, RemotePC offre soluzioni sicure e ottimizzate per l'accesso ai computer remoti. RemotePC utilizza la crittografia TLS v 1.2/AES-256 per trasferire i dati di autenticazione dell'utente tra il computer remoto e quello locale. La chiave personale, una password unica impostata per ogni computer, funge da ulteriore livello di protezione.
Sì, RemotePC consente di condividere il computer su qualsiasi tipo di connessione Internet/LAN e persino su qualsiasi firewall/proxy server.
È possibile accedere al computer solo se si condivide il codice di sessione con un'altra persona. Senza conoscere il codice di sessione, non è possibile accedere al computer. Non condividete il codice con una persona di cui non vi fidate.
La chiave personale funge da password secondaria per l'accesso a ciascun computer. È una password impostata dall'utente e funge da codice di accesso univoco del computer. È memorizzata solo sul vostro computer e non sui server di RemotePC. Ogni volta che si cerca di accedere a un computer remoto, viene richiesto di inserire la chiave personale.
RemotePC utilizza la crittografia TLS v 1.2/AES-256 per proteggere i trasferimenti di dati tra computer locali e remoti durante le sessioni remote.
Sì. RemotePC utilizza la crittografia TLS v 1.2/AES-256 per la trasmissione dei dati durante l'accesso remoto.
We will never call you asking for login information, requesting payment or any other such information. If you receive a call of this nature, it is probably a phishing attempt. During such a scenario, do not share any information, and immediately contact us for quick assistance.
Sì, è possibile che il vostro ISP stia bloccando RemotePC e altri servizi di accesso remoto. TalkTalk, con sede nel Regno Unito, è uno di questi ISP. Situazioni come queste possono essere risolte modificando le impostazioni del router per utilizzare server primari e secondari diversi da quelli di TalkTalk. Ad esempio, si possono utilizzare gli indirizzi IP del DNS pubblico di Google, come 8.8.8.8.
RemotePC aiuta gli utenti a raggiungere la conformità ai parametri di riferimento stabiliti dalla convalida FIPS (Federal Information Processing Standards) per i prodotti/software crittografici utilizzati negli Stati Uniti. RemotePC utilizza algoritmi di crittografia approvati da FIPS e si attiene alla sicurezza fisica.
Il processo di autenticazione a due fattori aumenta la sicurezza del vostro account e impedisce l'accesso a persone non autorizzate. Una volta attivata l'autenticazione a due fattori, oltre alla password, durante l'accesso a RemotePC sarà necessario inserire un codice di verifica inviato all'indirizzo e-mail o al numero di telefono registrato.
Per abilitare l'autenticazione a due fattori,
- Accedere a RemotePC tramite il browser web e fare clic sul proprio nome utente in alto a destra dello schermo.
- Selezionare "Il mio account" e passare alla scheda "Sicurezza".
- Nella sezione "Autenticazione a due fattori", fare clic su "Abilita".
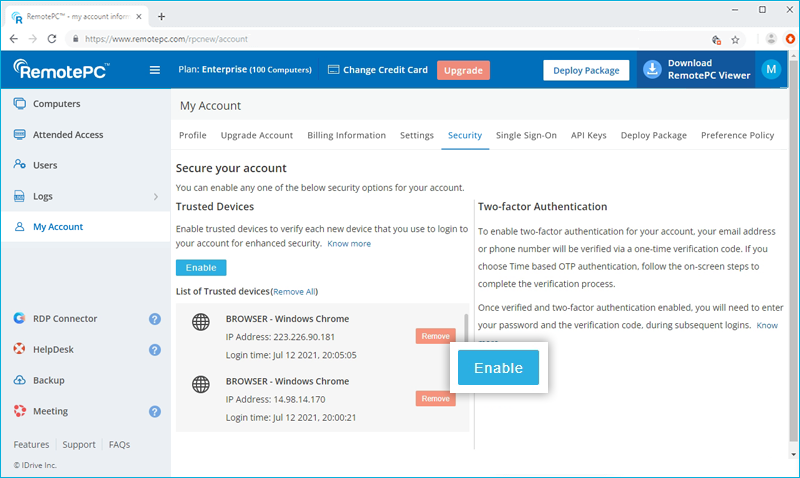
- Selezionare "Indirizzo e-mail", "Numero di telefono" o "Autenticazione OTP a tempo" come metodo preferito per ricevere il codice di verifica una tantum e fare clic su "Conferma". Se si è scelto "Numero di telefono", inserire lo stesso e fare clic su "Invia codice". Fare clic qui per sapere come configurare l'applicazione Time-based OTP Authenticator.
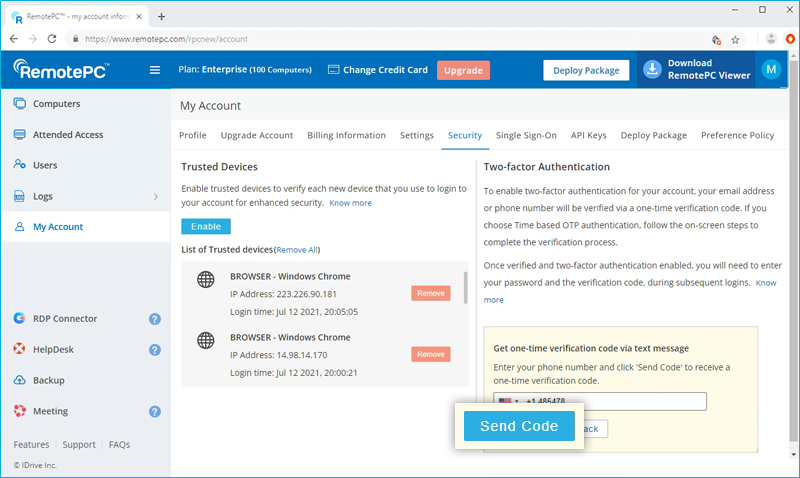
- Inserite il codice di verifica inviato all'indirizzo e-mail o al numero di telefono registrato e fate clic su "Verifica e abilita".
Per accedere dopo l'abilitazione dell'autenticazione a due fattori,
- Nella schermata di accesso, inserire il nome utente e la password e fare clic su "Login".
- Verrà richiesto di inserire un codice di verifica inviato al vostro indirizzo e-mail o numero di telefono.
- Immettere il codice e fare clic su "Verifica".
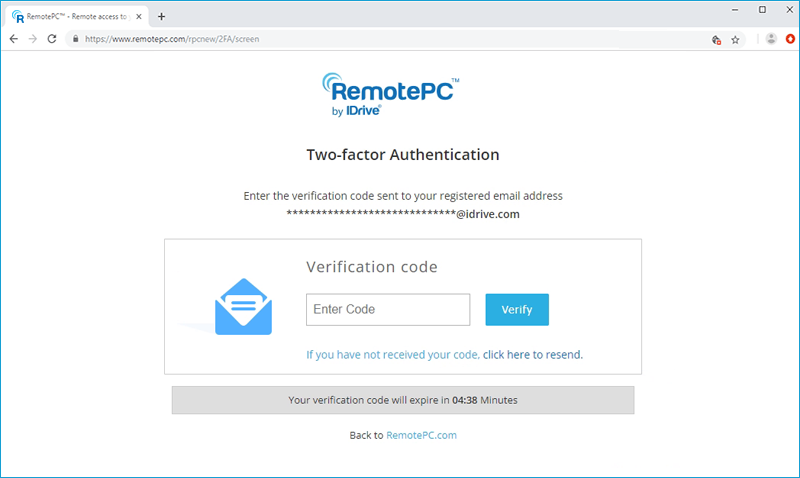
Come posso impostare l'autenticazione a due fattori per il mio account RemotePC con l'autenticazione OTP basata sul tempo?
Il processo di autenticazione a due fattori aumenta la sicurezza del vostro account e impedisce l'accesso a persone non autorizzate. Una volta attivata l'autenticazione a due fattori, oltre alla password, durante l'accesso a RemotePC sarà necessario inserire un codice di verifica generato dall'app Autenticatore OTP a tempo, installata sul dispositivo mobile.
Per abilitare l'autenticazione a due fattori,
- Accedere a RemotePC tramite il browser web e fare clic sul proprio nome utente in alto a destra dello schermo.
- Selezionare "Il mio account" e passare alla scheda "Sicurezza".
- Nella sezione "Autenticazione a due fattori", fare clic su "Abilita".
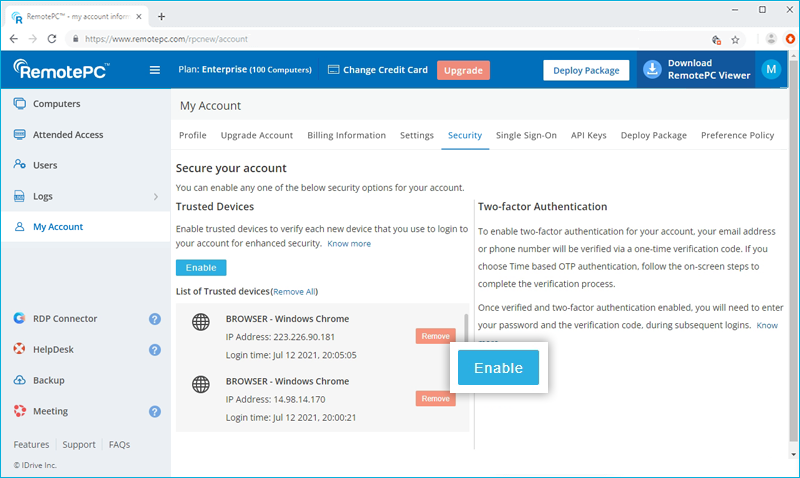
- Selezionare "Autenticazione OTP a tempo" come metodo preferito per ricevere il codice di verifica una tantum e fare clic su "Conferma".
Vedere le app TOTP supportate
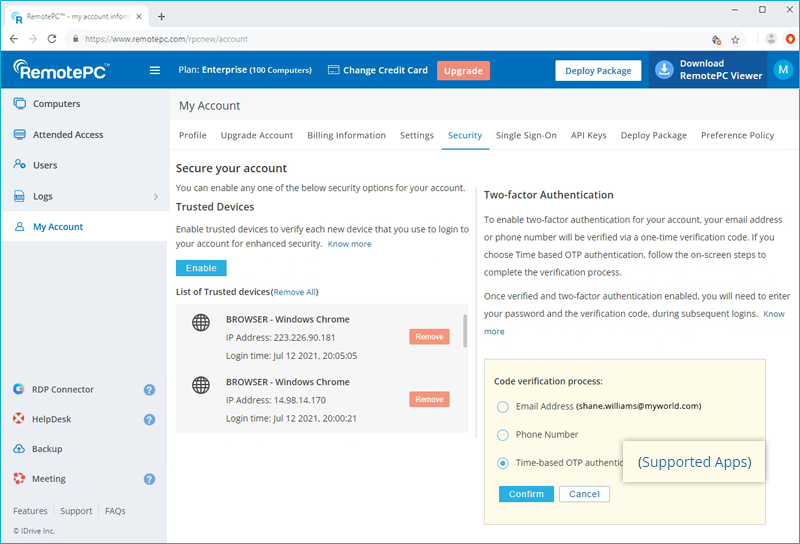
- Avviare l'applicazione Autenticatore OTP a tempo sul dispositivo mobile e scansionare il codice QR visualizzato sullo schermo del computer. In alternativa, è possibile visualizzare la chiave facendo clic su "inserisci chiave manualmente" e digitarla manualmente sul dispositivo mobile e fare clic su "Avanti".
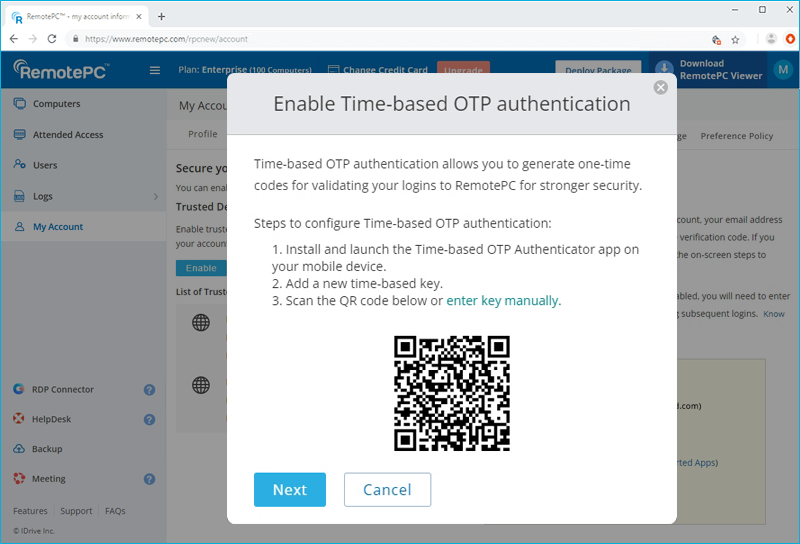
- Copiare e salvare il codice di recupero visualizzato sullo schermo del computer in modo sicuro o fare clic su "Download" per scaricarlo e salvarlo come file .txt. Fare clic su "Continua".
Nota: Il codice di recupero è necessario per disattivare l'autenticazione a due fattori per il proprio account, nel caso in cui si perda l'accesso al dispositivo mobile in cui è installata l'applicazione Time-based OTP Authenticator.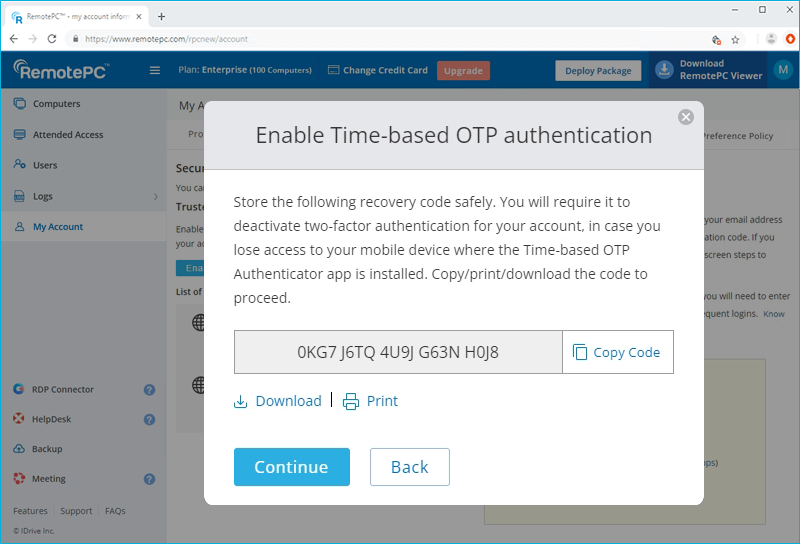
- Inserire il codice una tantum generato dall'applicazione Time-based OTP Authenticator nel dispositivo mobile e fare clic su "Attiva".
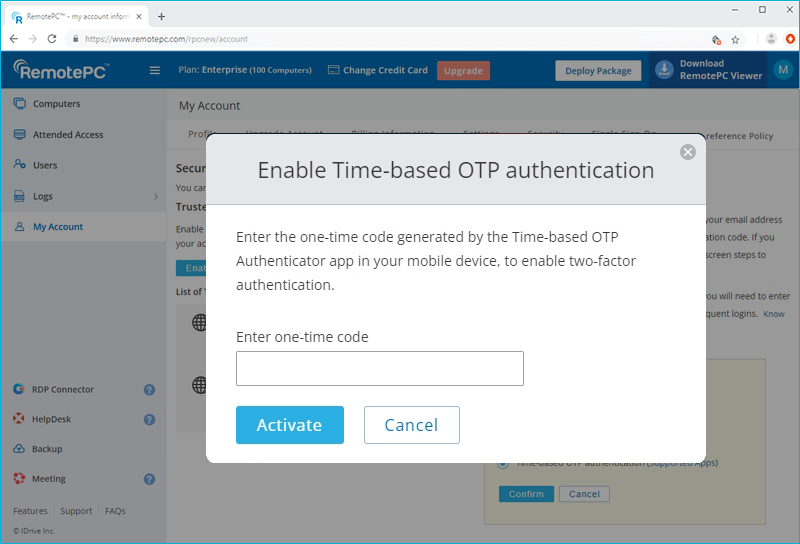
Per accedere dopo che l'autenticazione a due fattori è stata attivata con Time-based OTP Authenticator,
- Nella schermata di accesso, inserire il nome utente e la password e fare clic su "Login".
- Verrà richiesto di inserire il codice una tantum generato dall'app Time-based OTP Authenticator nel dispositivo mobile.
- Inserire il codice e fare clic su "Invia codice".
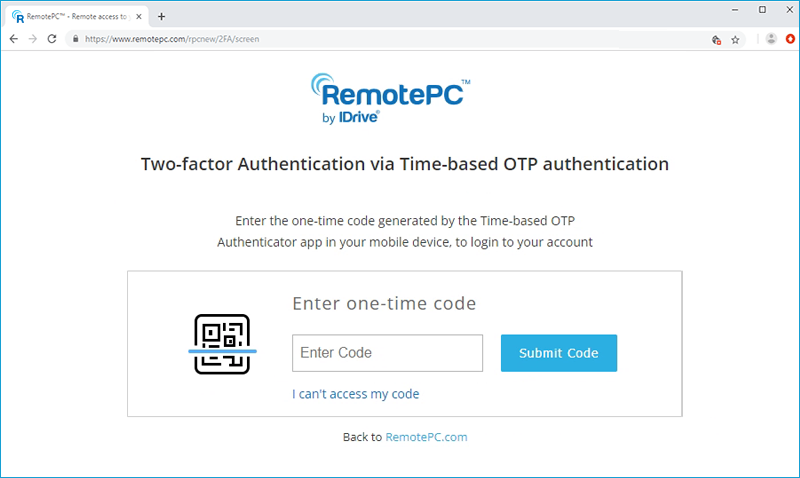
RemotePC supporta le seguenti applicazioni di autenticazione OTP a tempo:
- Autenticatore Google (Android/iPhone/BlackBerry)
- Duo Mobile (Android/iPhone)
- Microsoft Authenticator (Android/iPhone/Windows Phone 7)
- Okta Verify (Android/iPhone)
- Qualsiasi altra applicazione di autenticazione che supporti il protocollo a tempo unico o che sia compatibile con Google Authenticator.
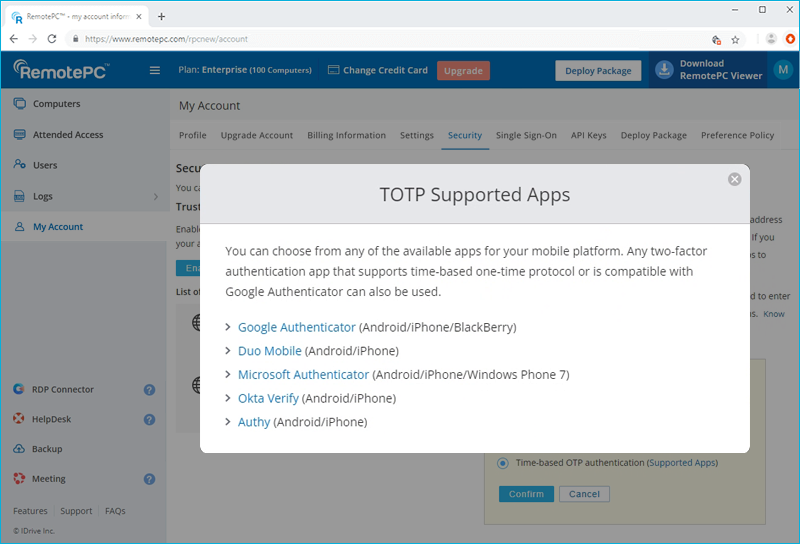
Posso disattivare l'autenticazione a due fattori per il mio account RemotePC con l'autenticazione OTP basata sul tempo, nel caso in cui abbia perso l'accesso al mio dispositivo mobile?
Sì, è possibile disattivare l'autenticazione a due fattori per l'account RemotePC con l'autenticazione OTP basata sul tempo. Per disabilitare,
Per disabilitare,
- Accedere alla schermata di login di RemotePC, inserire il nome utente e la password e fare clic su 'Login'.
- Nella schermata del codice di verifica che appare, fate clic sul link "Non riesco ad accedere al mio codice".
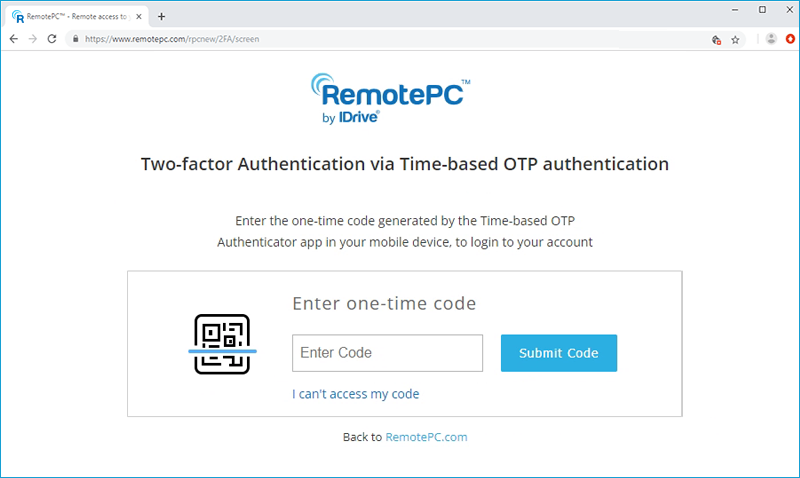
- Nel campo "Codice di recupero", inserire il codice di recupero ricevuto durante la configurazione dell'autenticazione a due fattori per l'account RemotePC.
- Fare clic su "Disattiva autenticatore OTP a tempo".
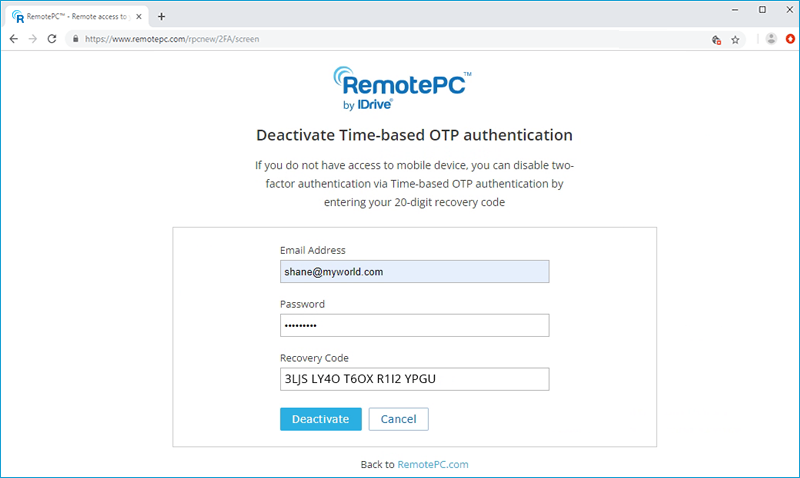
I dispositivi affidabili forniscono un ulteriore livello di sicurezza per il vostro account RemotePC. Ogni volta che si accede al proprio account da un nuovo dispositivo, è necessario autorizzarlo come dispositivo attendibile. In questo modo è possibile prevenire qualsiasi accesso indesiderato al proprio account.
Quando si accede per la prima volta al proprio account RemotePC tramite un nuovo dispositivo, viene visualizzato il seguente messaggio:
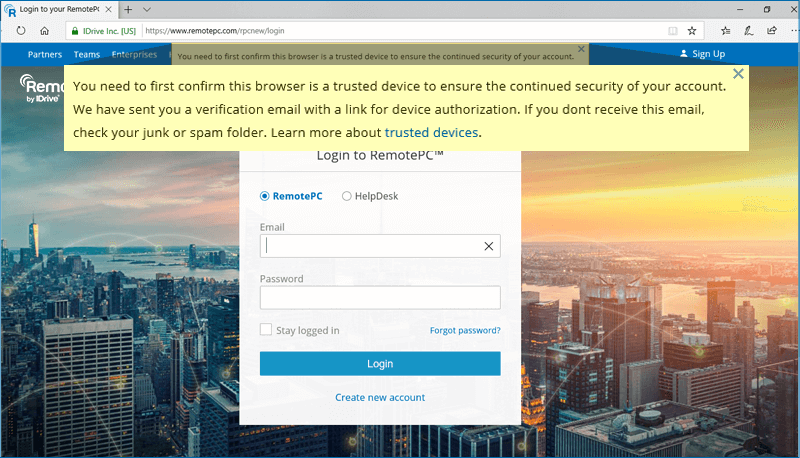
Un'e-mail di autorizzazione del dispositivo verrà inviata all'indirizzo e-mail registrato. Fare clic sul pulsante "Aggiungi ai dispositivi affidabili" in questa e-mail per aggiungere il dispositivo all'elenco dei dispositivi affidabili. Verrà visualizzato un messaggio di conferma per informare l'utente.
È possibile visualizzare l'elenco di tutti i dispositivi collegati nella scheda "Sicurezza" della sezione "Il mio account".
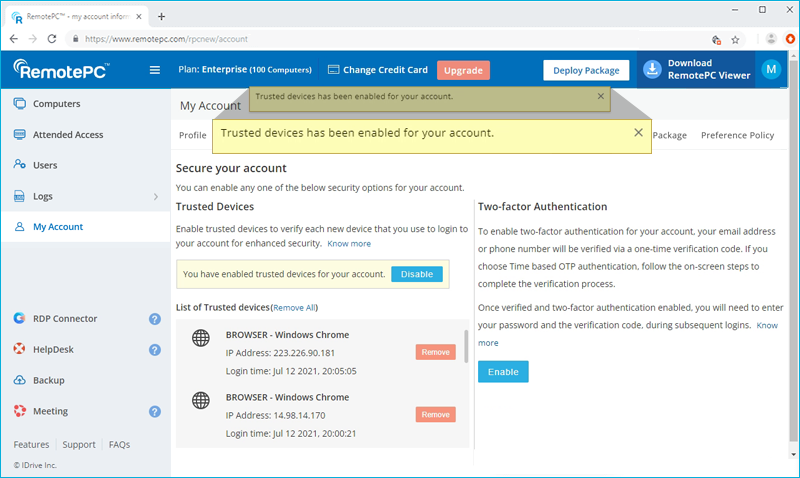
Le funzioni di sicurezza della verifica a due fattori e dei dispositivi affidabili si escludono a vicenda. Pertanto, in un determinato momento, è possibile abilitare l'autenticazione a due fattori o i dispositivi affidabili, ma non entrambi.
Se si tenta di abilitare l'autenticazione a due fattori mentre i dispositivi attendibili sono abilitati, un'avvertenza a comparsa informa che i dispositivi attendibili saranno automaticamente disabilitati e viceversa.
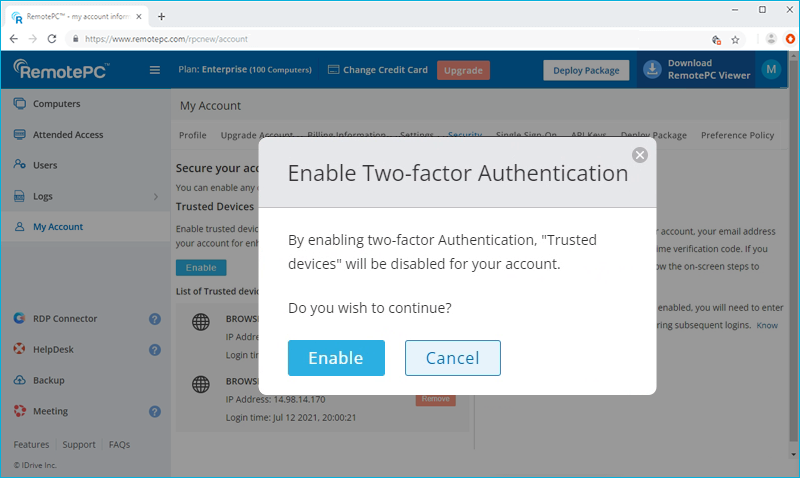
Sì, è possibile abilitare l'autenticazione a due fattori o i dispositivi affidabili per gli utenti nuovi ed esistenti.
Quando si aggiunge un nuovo utente, è possibile selezionare la casella di controllo "Abilita dispositivi affidabili" o "Abilita l'autenticazione a due fattori" nella schermata "Aggiungi utente".
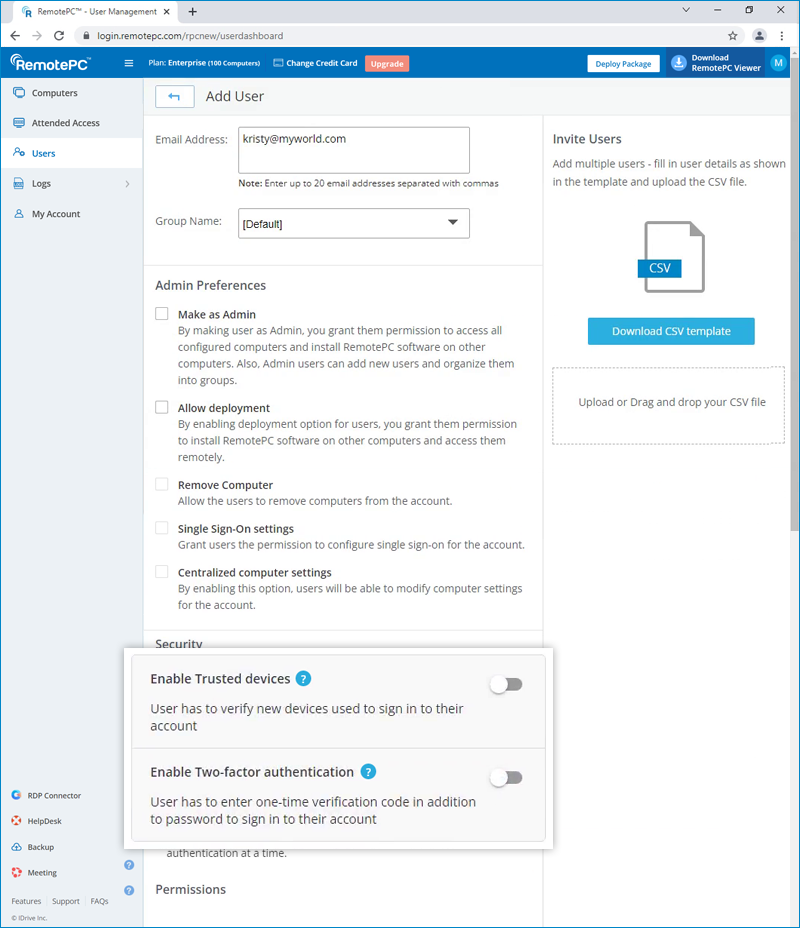
Per gli utenti esistenti:
È possibile aprire la schermata "Modifica utente" facendo clic su  visualizzato rispetto a un utente esistente, quindi selezionare la casella di controllo "Abilita dispositivi affidabili" o "Abilita l'autenticazione a due fattori".
visualizzato rispetto a un utente esistente, quindi selezionare la casella di controllo "Abilita dispositivi affidabili" o "Abilita l'autenticazione a due fattori".
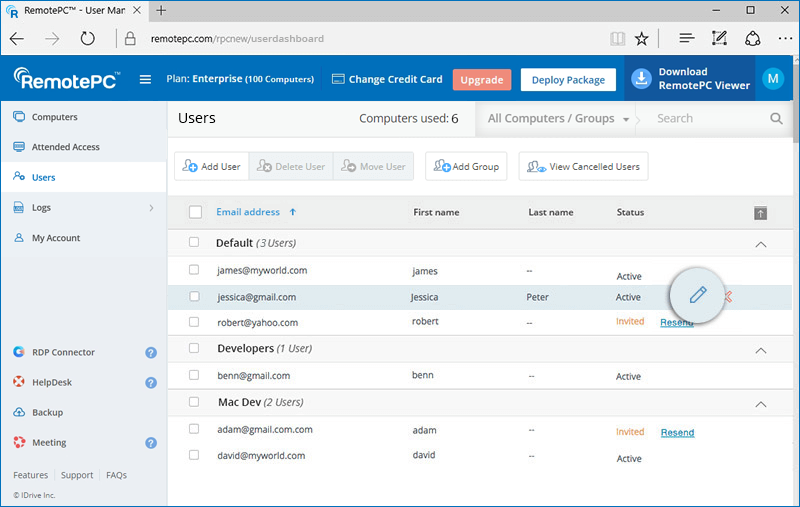
Se l'autenticazione a due fattori è abilitata:
Al momento dell'accesso, agli utenti verrà chiesto di scegliere un metodo (e-mail, SMS o autenticazione OTP a tempo) per ricevere il codice una tantum. Una volta verificate le credenziali tramite OTP, il processo di configurazione sarà completato.
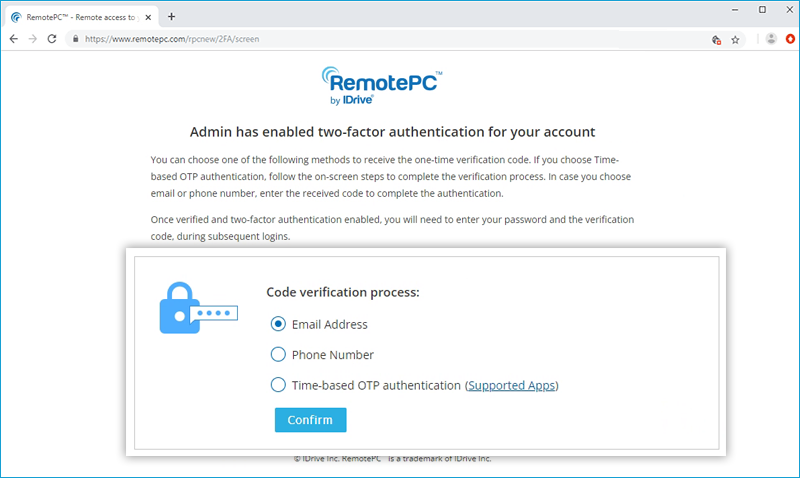
Durante tutti gli accessi successivi, gli utenti dovranno inserire il codice inviato all'indirizzo e-mail registrato, al numero di telefono o il codice visualizzato nell'app Google Authenticator. Per cambiare il metodo di ricezione dell'OTP, gli utenti possono andare su "Il mio account" > "Sicurezza" > "Autenticazione a due fattori" e aggiornare le preferenze tra Indirizzo e-mail, Numero di telefono o Autenticazione OTP basata sul tempo.
Agli utenti verrà richiesto di autorizzare ogni nuovo dispositivo al momento dell'accesso. Dovranno fare clic sul pulsante "Aggiungi ai dispositivi attendibili" nel messaggio di autorizzazione del dispositivo che riceveranno.
Durante l'autenticazione a due fattori, se non si riesce a ricevere l'SMS contenente l'OTP, si può scegliere di ricevere il codice di verifica via e-mail. Fare clic su "Ricevi il codice di verifica tramite indirizzo e-mail" nella pagina di autenticazione a due fattori. Un codice verrà inviato all'indirizzo e-mail registrato; è possibile inserire il codice e completare il processo di verifica.