Sì, è possibile connettersi ai computer remoti da un browser web, tramite RemotePC Viewer Lite o scaricando l'app launcher RemotePC.
Per collegarsi tramite RemotePC Viewer Lite,
- Accedere a RemotePC tramite browser web.
- Passare il mouse sul pulsante "Connetti" corrispondente a un computer online e fare clic su
 .
.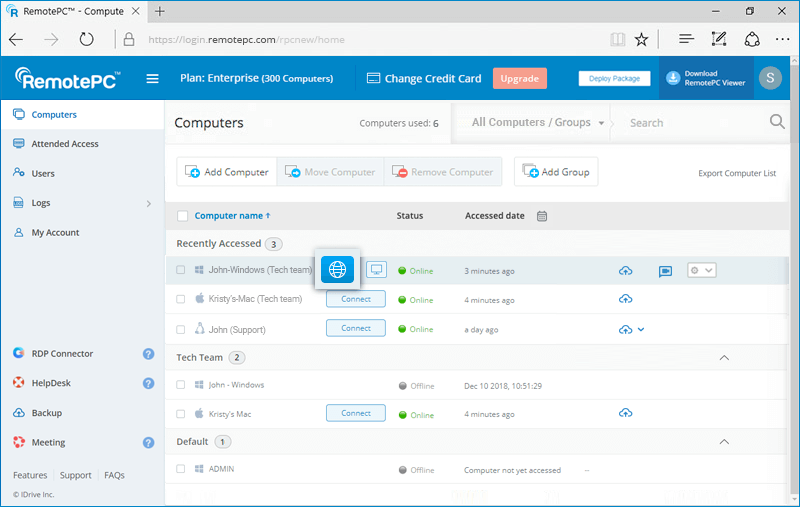
- Inserire la "chiave personale" (se configurata) e fare clic su "Connetti".
Per collegarsi tramite l'applicazione desktop RemotePC,
- Passare il mouse sul pulsante "Connetti" corrispondente a un computer online e fare clic su
 .
.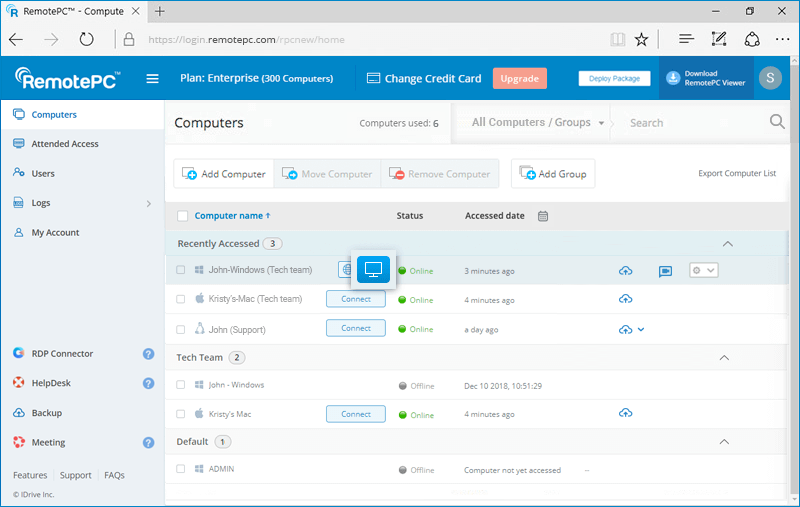
- Scaricare ed eseguire il programma di avvio di RemotePC per avviare una sessione remota.
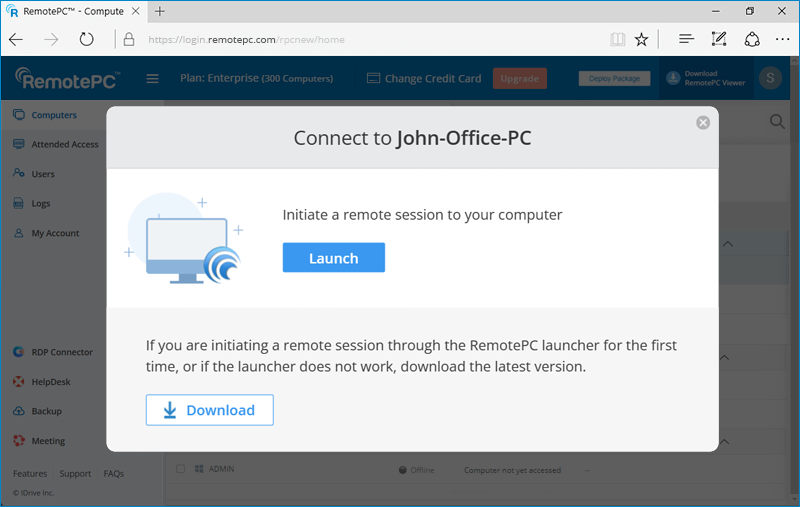
Per le sessioni remote successive, è sufficiente fare clic su ![]() per stabilire una connessione.
per stabilire una connessione.
Sì, più utenti possono accedere contemporaneamente allo stesso computer remoto.
Per collegarsi a un computer remoto,
- Accedere a RemotePC tramite un browser web.
- La scheda "Computer" visualizza tutti i computer configurati. Lo stato è "In sessione" se il computer è utilizzato da uno o più utenti.
- Passare il mouse su "Connetti" e fare clic su
 per stabilire una connessione remota simultanea tramite RemotePC Viewer Lite.
In alternativa, fare clic su
per stabilire una connessione remota simultanea tramite RemotePC Viewer Lite.
In alternativa, fare clic su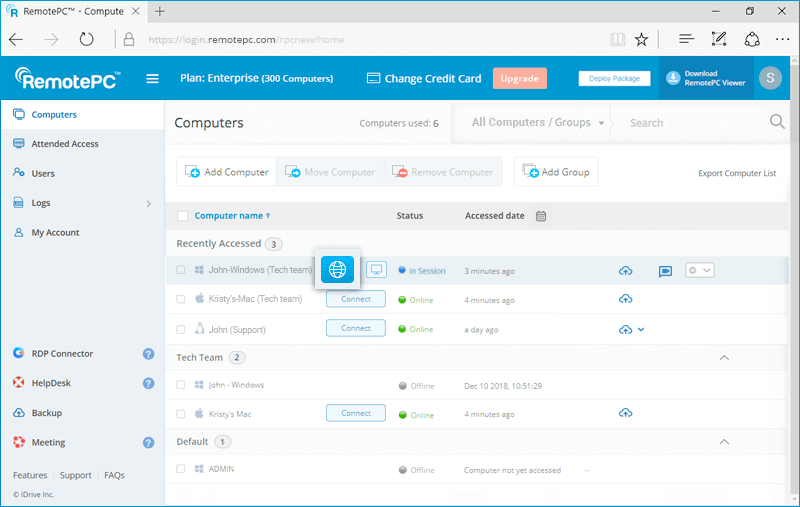
 per stabilire una connessione remota simultanea tramite l'applicazione desktop RemotePC.
per stabilire una connessione remota simultanea tramite l'applicazione desktop RemotePC.
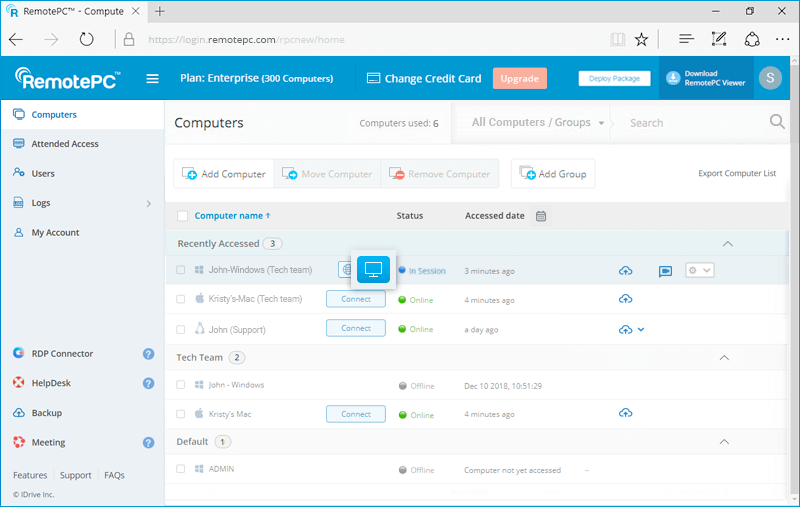
- Inserire la "chiave personale" (se configurata) e fare clic su "Connetti".
Under 'Computers' in RemotePC web console displays the list of all your configured computers and their status. You can connect to any online computer by providing the personal key (if configured) and also view the remote access/web activity logs of the computer.
L'amministratore di un account Enterprise può aggiungere utenti, creare gruppi di utenti/computer, accedere e gestire i computer associati accedendo a RemotePC via web.
Per riavviare un computer remoto,
- Log in to RemotePC via web browser and go to 'Computers'.
- Passare il mouse sul computer che si desidera riavviare e fare clic su
 .
. - Selezionare "Riavvia".
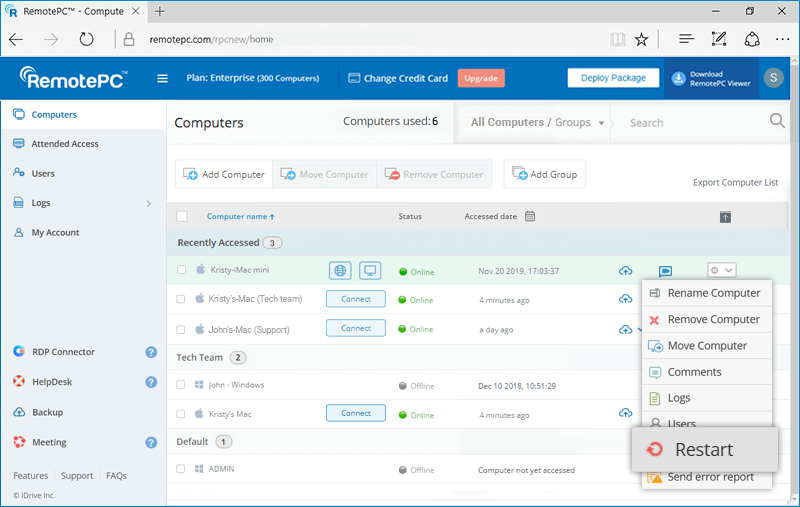
- In the confirmation popup, click 'Ok'.
To restart the remote computer during the remote session, refer this FAQ.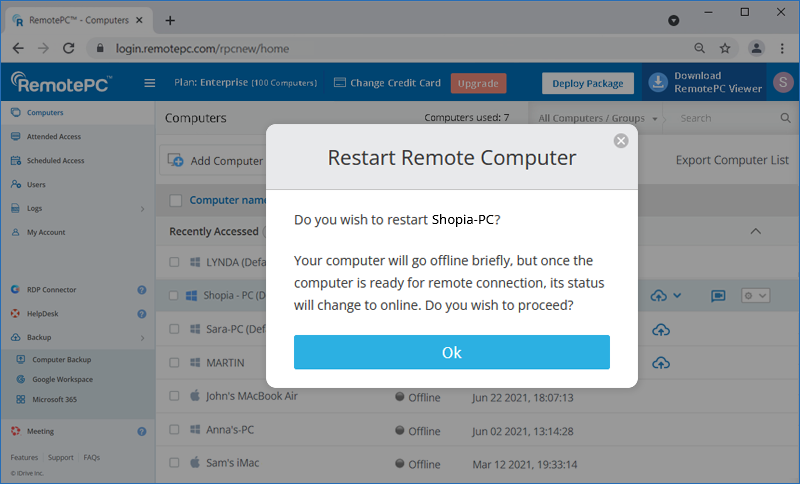
Note: For Windows machines, an additional option to 'Restart in safe mode' will also appear. Your computer will go offline briefly, but once the computer becomes ready for remote connection, its status will change to online.
Sì, gli utenti degli account SOHO e Team plan possono condividere un computer configurato con altri utenti per l'accesso remoto.
Per condividere un computer, fare clic su ![]() corrispondente al computer richiesto, inserire l'indirizzo e-mail degli utenti di RemotePC previsti e fare clic su "Condividi".
corrispondente al computer richiesto, inserire l'indirizzo e-mail degli utenti di RemotePC previsti e fare clic su "Condividi".
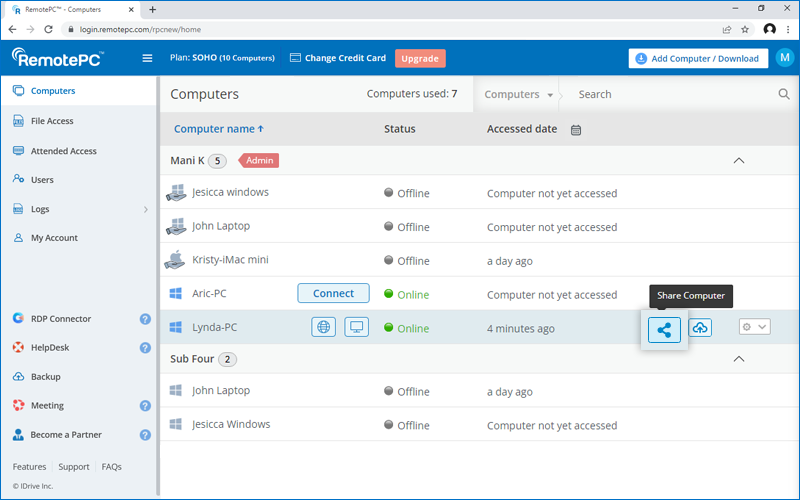
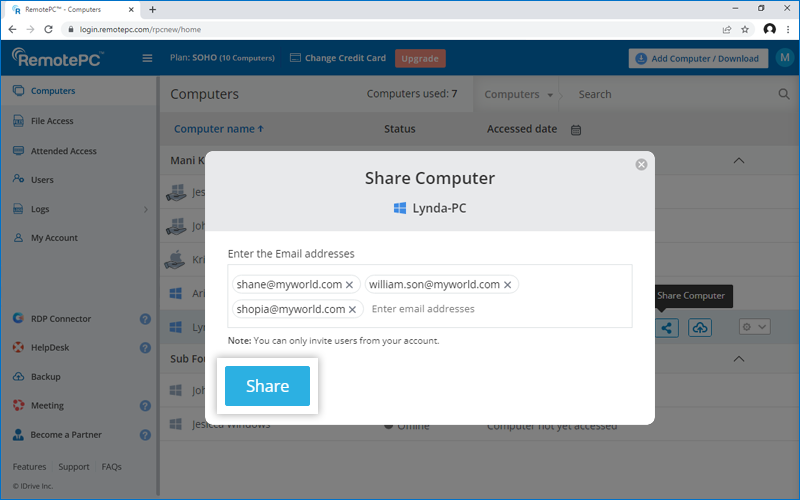
I destinatari potranno vedere il computer nel gruppo "Condiviso con me" della scheda "Computer".
Nota:
- È possibile condividere un computer solo con gli utenti del proprio account RemotePC.
- Gli utenti potranno accedere al computer condiviso solo da remoto. Non potranno apportare modifiche alle impostazioni del computer.
Per interrompere la condivisione di un computer per un determinato utente, fare clic su ![]() per aprire il popup "Condividi computer" e fare clic su "Rimuovi" accanto all'utente.
per aprire il popup "Condividi computer" e fare clic su "Rimuovi" accanto all'utente.
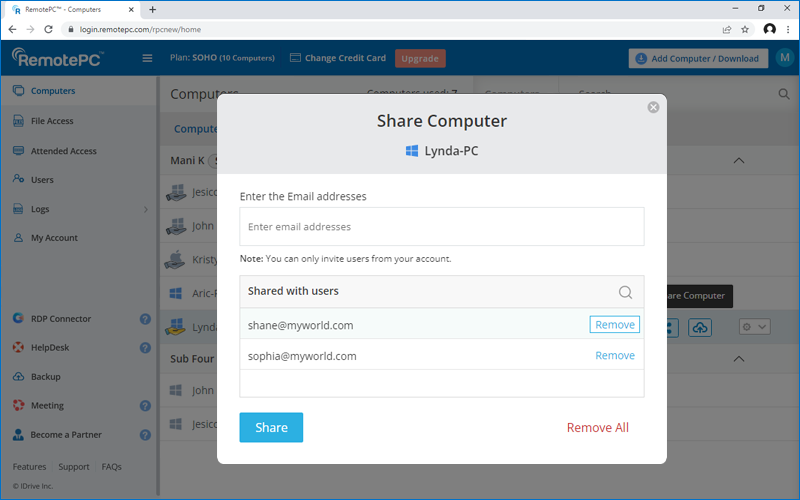
Per interrompere la condivisione del computer per tutti gli utenti, fare clic su "Rimuovi tutto".
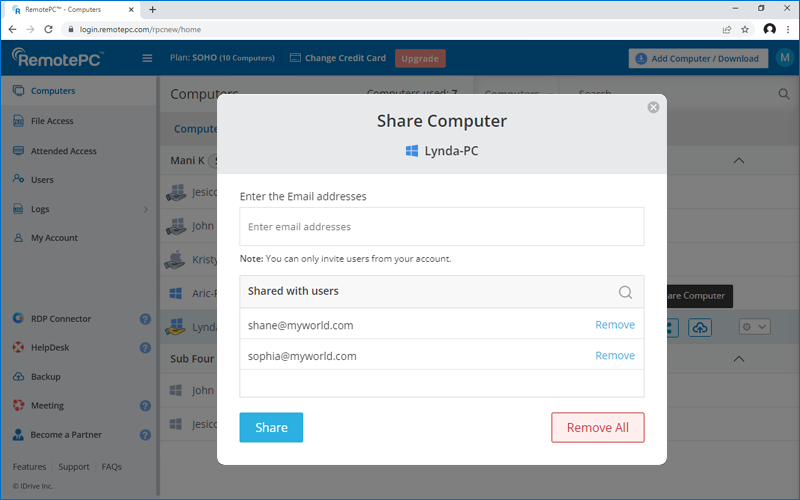
È possibile impedire ad altri di visualizzare lo schermo del mio computer remoto durante una sessione remota?
Sì, la funzione "Schermo host vuoto" consente di rendere vuoto lo schermo del computer durante una sessione remota. In questo modo si impedisce ad altri di visualizzare le vostre attività sul computer remoto.
Per oscurare lo schermo dell'host,
- Accedere a RemotePC tramite browser web.
- Selezionare il computer online a cui si desidera accedere e fare clic su "Connetti".
- Immettere la "chiave personale" (se configurata) e fare clic su "Connetti". L'accesso remoto al computer è stabilito.
- Cliccare
 per espandere la barra dei menu.
per espandere la barra dei menu. - Fare clic sul nome del computer -> "Schermata host vuota".
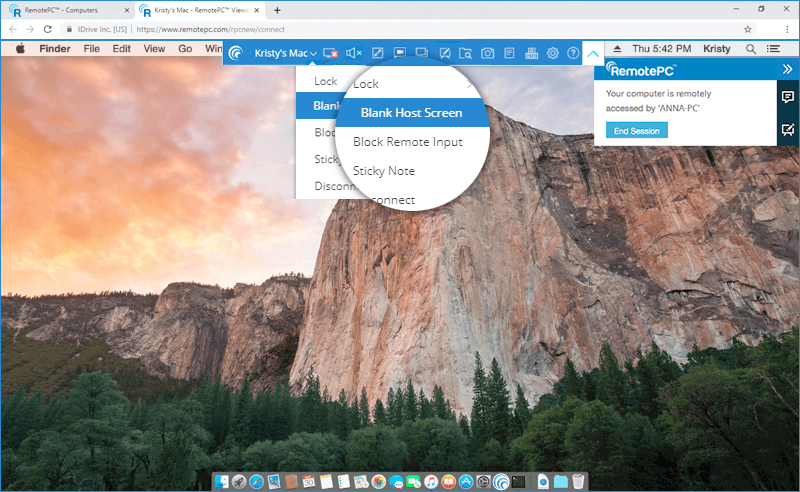
La funzione di blocco consente di bloccare il computer remoto istantaneamente o al termine della sessione. In questo modo si impedisce l'accesso non autorizzato al computer remoto.
Per bloccare,
- Accedere a RemotePC tramite browser web.
- Selezionare il computer online a cui si desidera accedere e fare clic su "Connetti".
- Immettere la "chiave personale" (se configurata) e fare clic su "Connetti". L'accesso remoto al computer è stabilito.
- Cliccare
 per espandere la barra dei menu.
per espandere la barra dei menu. - Fare clic sul nome del computer per eseguire una delle seguenti operazioni:
- Fare clic su "Blocca" - > "Blocca ora" per bloccare immediatamente il computer remoto.
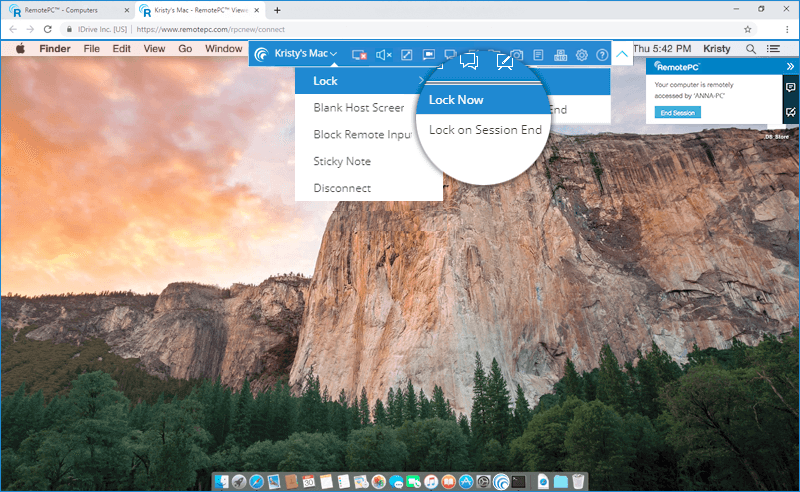
- Fare clic su 'Blocca' - > 'Blocca al termine della sessione', per bloccare il computer remoto non appena la sessione remota termina.
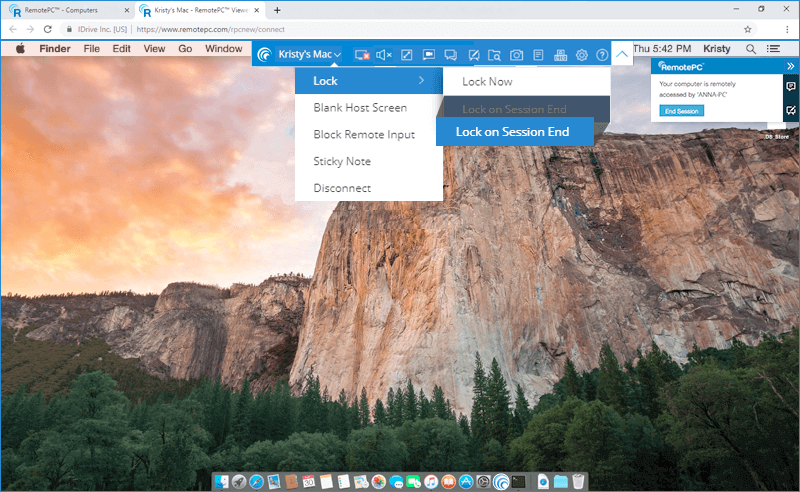
- Fare clic su "Blocca" - > "Blocca ora" per bloccare immediatamente il computer remoto.
Sì, è possibile chattare durante una sessione remota, dall'interfaccia web di RemotePC.
Per avviare una chat,
- Accedere a RemotePC tramite browser web.
- Selezionare il computer online a cui si desidera accedere e fare clic su "Connetti".
- Immettere la "chiave personale" (se configurata) e fare clic su "Connetti". L'accesso remoto al computer è stabilito.
- Cliccare
 per espandere la barra dei menu.
per espandere la barra dei menu. - Facendo clic su
 , viene visualizzata la schermata Chat.
, viene visualizzata la schermata Chat. 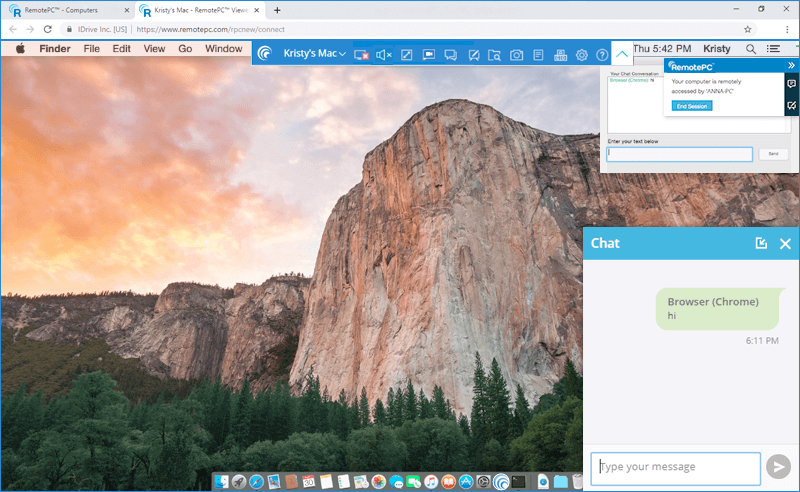
- Inserite il testo nel campo "Scrivi il tuo messaggio" e fate clic su
 .
.
Sì, è possibile chattare via video con gli utenti remoti.
Per iniziare la videochiamata senza avviare una visione remota,
- Accedere a RemotePC tramite browser web.
- Passare il mouse sul computer con cui si desidera procedere alla videochiamata e fare clic su
 .
.
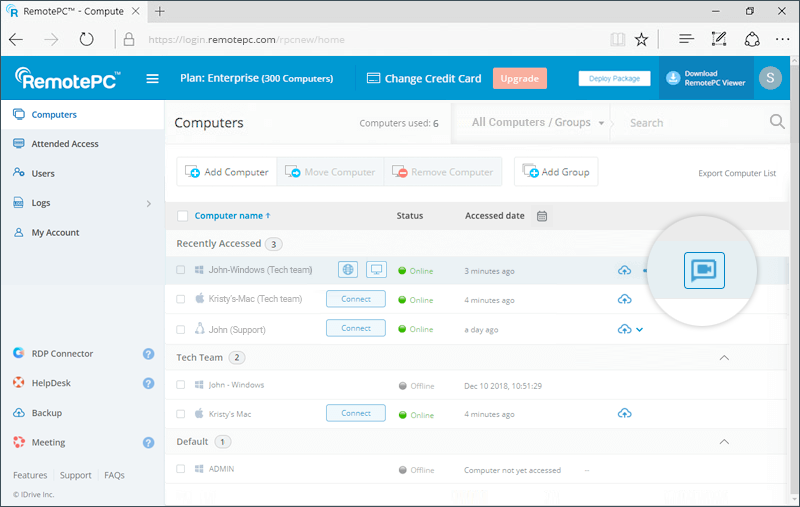
- La schermata RemotePC Meeting si aprirà automaticamente. Per la prima volta, voi e gli utenti remoti dovrete fornire l'autorizzazione ad accedere alla telecamera e al microfono dei vostri computer.
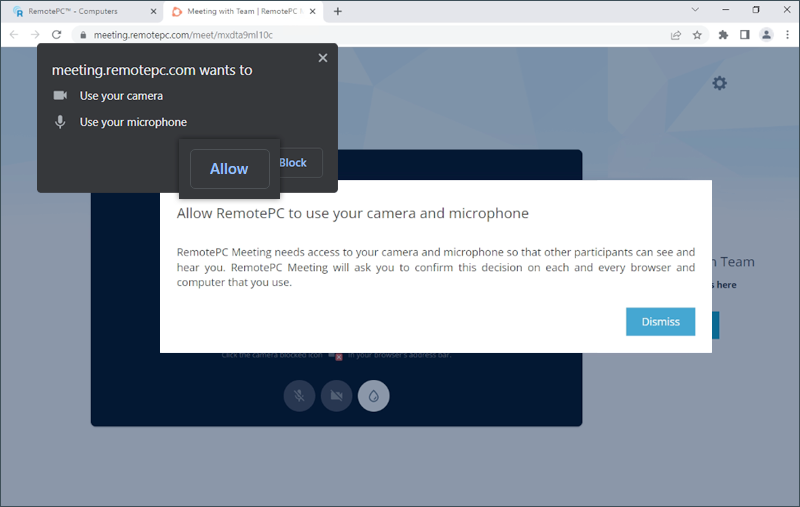
- Una volta concessa l'autorizzazione, fare clic su "Partecipa" per iniziare la videochiamata.
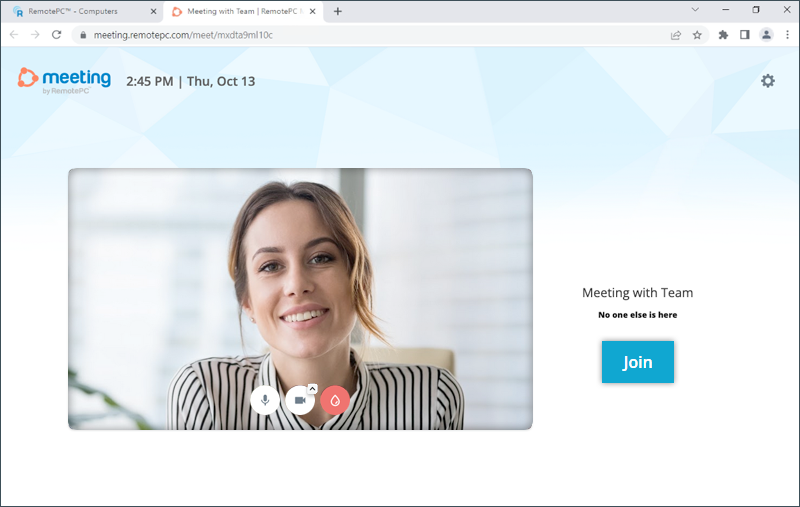
Per iniziare la chat video, durante una sessione remota,
- Accedere a RemotePC tramite browser web.
- Selezionare il computer online a cui si desidera accedere e fare clic su "Connetti".
- Immettere la "chiave personale" (se configurata) e fare clic su "Connetti". L'accesso remoto al computer è stabilito.
- Cliccare
 per espandere la barra dei menu
per espandere la barra dei menu - Facendo clic su
 si aprirà automaticamente la schermata RemotePC Meeting. Per la prima volta, voi e gli utenti remoti dovrete fornire l'autorizzazione ad accedere alla telecamera e al microfono dei vostri computer.
si aprirà automaticamente la schermata RemotePC Meeting. Per la prima volta, voi e gli utenti remoti dovrete fornire l'autorizzazione ad accedere alla telecamera e al microfono dei vostri computer.
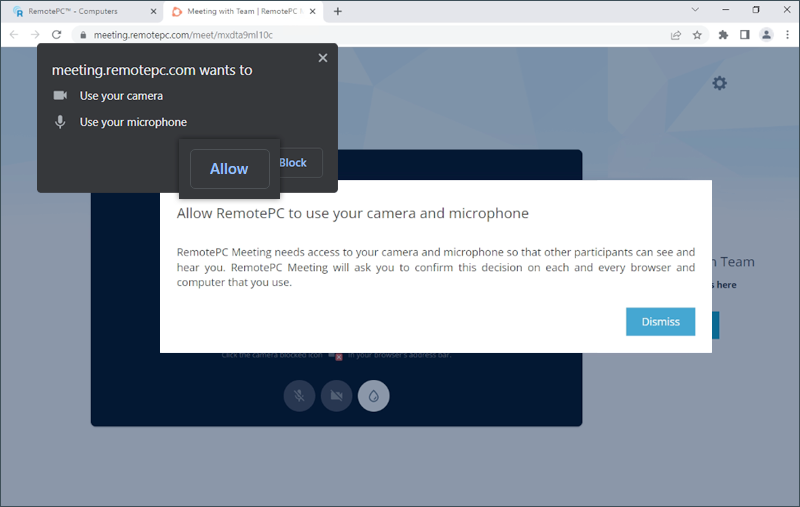
- Una volta concessa l'autorizzazione, fare clic su "Partecipa" per iniziare la videochiamata.
Yes, to take screenshot,
- Log in to RemotePC via web browser and go to 'Computers'.
- Hover on the computer you wish to connect and click
 .
.
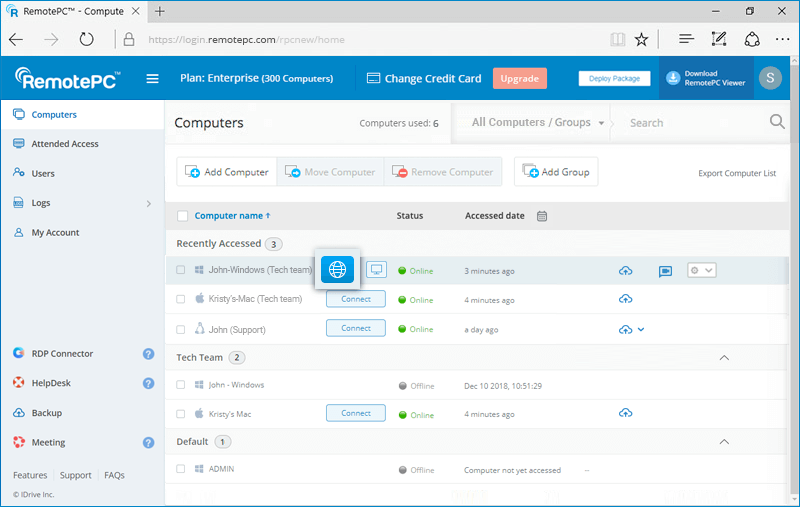
- Click on
 to take a screenshot.
to take a screenshot.
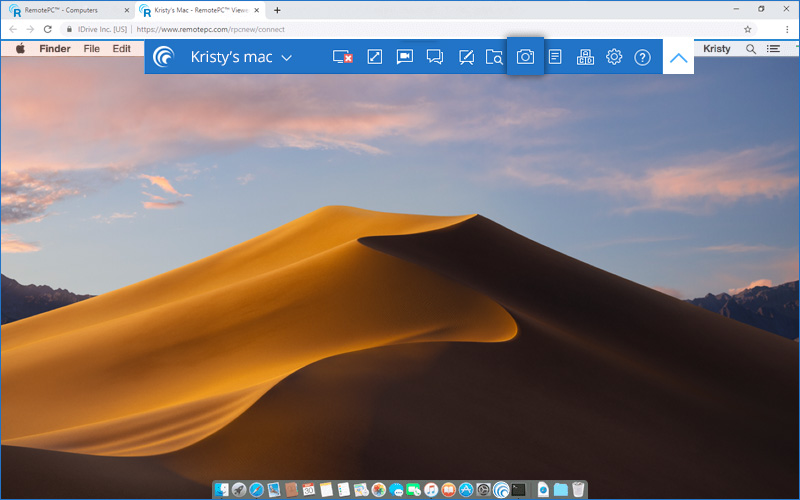
- The screenshot will be downloaded to your local machine. Screenshots will be saved to your default downloads folder. If not, there will be a prompt to save the screenshots in your desired destination.
You can also find the screenshots in your account. To view saved screenshots,
- Log in to RemotePC via web browser and click 'Logs'.
- Go to 'Unattended Access Logs' and click
 .
.
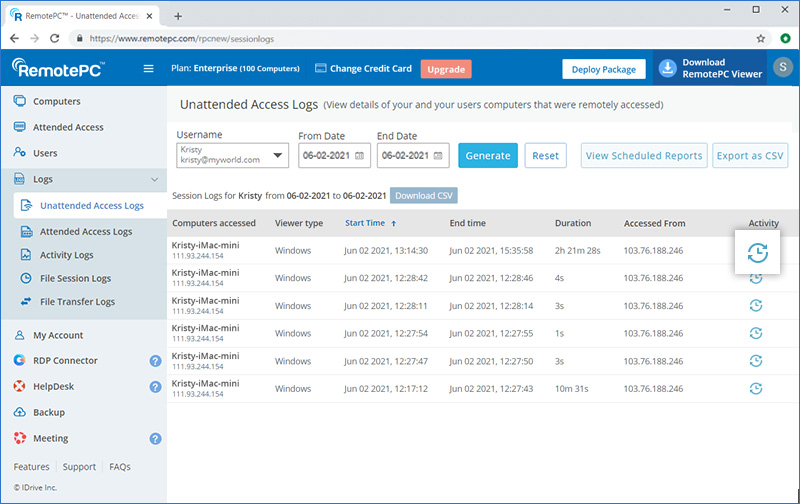
- The saved screenshots will be displayed.
Sì, è possibile utilizzare la lavagna per disegnare sullo schermo remoto e collaborare in modo efficace mentre si accede al computer via web.
- Accedere a RemotePC tramite browser web.
- Selezionare il computer online a cui si desidera accedere e fare clic su "Connetti".
- Immettere la "chiave personale" (se configurata) e fare clic su "Connetti". L'accesso remoto al computer è stabilito.
- Cliccare
 per espandere la barra dei menu.
per espandere la barra dei menu. - Facendo clic su
 , sullo schermo appare il pannello Lavagna.
, sullo schermo appare il pannello Lavagna.
È possibile eseguire le seguenti operazioni:
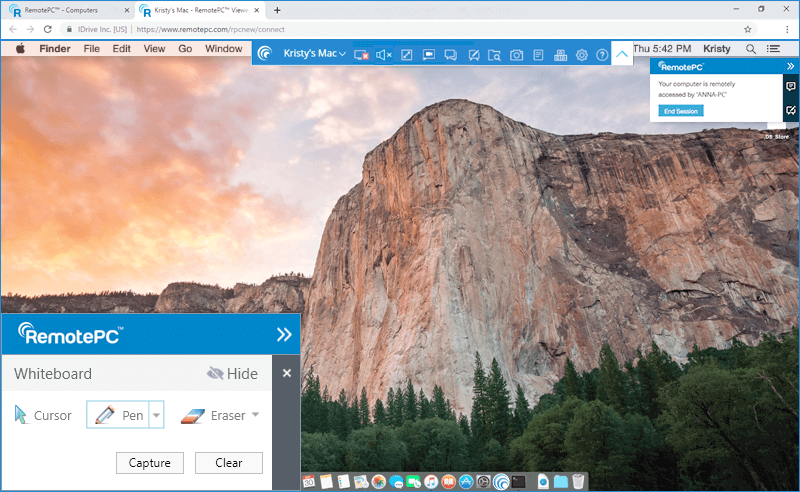
- Il cursore è selezionato per impostazione predefinita e consente di accedere al computer remoto.
- La penna può essere utilizzata per disegnare sullo schermo remoto. È possibile scegliere la larghezza della linea o il colore che si preferisce.
- La gomma viene utilizzata per cancellare parti del disegno sullo schermo. È possibile scegliere una larghezza adeguata per la gomma.
- L'opzione Cattura consente di salvare uno screenshot sul computer locale.
- L'opzione Cancella può essere selezionata per cancellare l'intero disegno sullo schermo.
Come si può impedire ad altri di utilizzare il mouse o la tastiera del computer remoto durante una sessione remota?
È possibile utilizzare la funzione "Blocca ingresso remoto" per impedire a chiunque di utilizzare il mouse o la tastiera sul computer remoto durante una sessione remota.
Per bloccare l'ingresso remoto,
- Accedere a RemotePC tramite browser web.
- Selezionare il computer online a cui si desidera accedere e fare clic su "Connetti".
- Immettere la "chiave personale" (se configurata) e fare clic su "Connetti". L'accesso remoto al computer è stabilito.
- Cliccare
 per espandere la barra dei menu.
per espandere la barra dei menu. - Fare clic sul nome del computer -> "Blocca ingresso remoto".
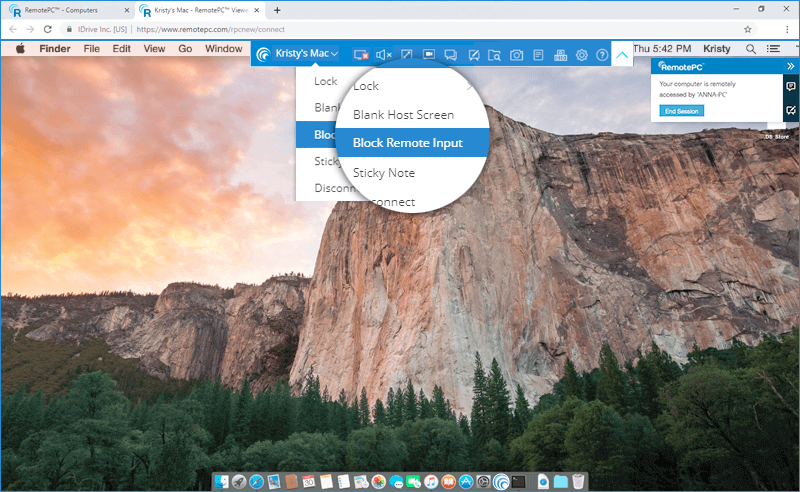
Sì, se il computer remoto ha più di un monitor, è possibile accedere a ciascuno di essi dall'interfaccia web di RemotePC.
Per passare da un monitor all'altro,
- Accedere a RemotePC tramite browser web.
- Selezionare il computer online a cui si desidera accedere e fare clic su "Connetti".
- Immettere la "chiave personale" (se configurata) e fare clic su "Connetti". L'accesso remoto al computer è stabilito.
- Cliccare
 per espandere la barra dei menu.
per espandere la barra dei menu. - Facendo clic su
 è possibile passare da un monitor all'altro del computer remoto.
è possibile passare da un monitor all'altro del computer remoto.
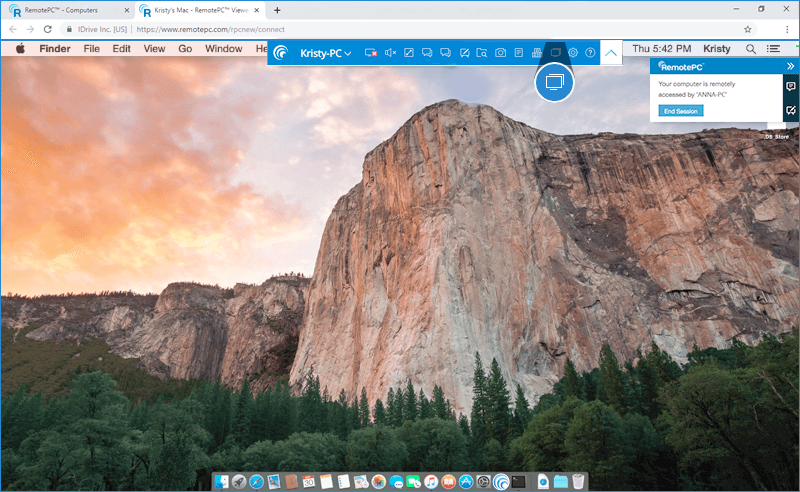
In alternativa, fare clic su
 e fare clic sul nome di un monitor per visualizzarlo.
e fare clic sul nome di un monitor per visualizzarlo.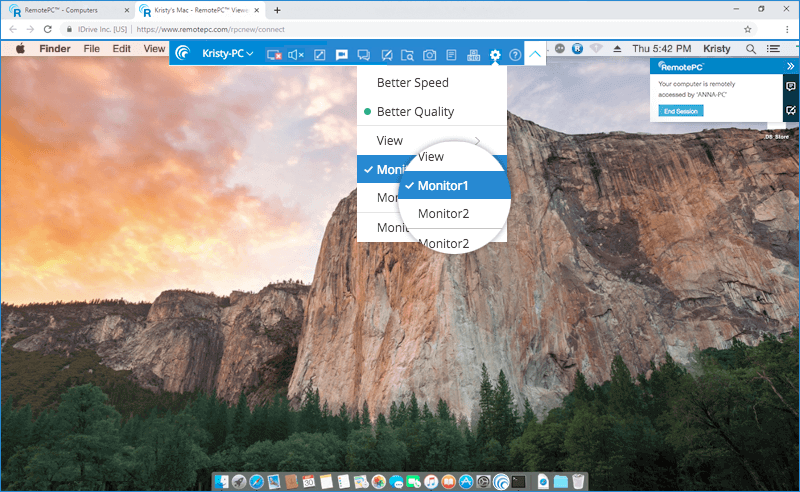
È possibile ridimensionare lo schermo del desktop del computer remoto per adattarlo al computer locale?
Per impostazione predefinita, la schermata del desktop remoto non si adatta automaticamente alla finestra del computer locale.
Per scalare la schermata del desktop del computer remoto all'interno del computer locale,
- Accedere a RemotePC tramite browser web.
- Selezionare il computer online a cui si desidera accedere e fare clic su "Connetti".
- Immettere la "chiave personale" (se configurata) e fare clic su "Connetti". L'accesso remoto al computer è stabilito.
- Cliccare
 per espandere la barra dei menu.
per espandere la barra dei menu. - Cliccare
 , passare il mouse su "Visualizza" e fare clic su "Scala per adattarsi".
, passare il mouse su "Visualizza" e fare clic su "Scala per adattarsi". 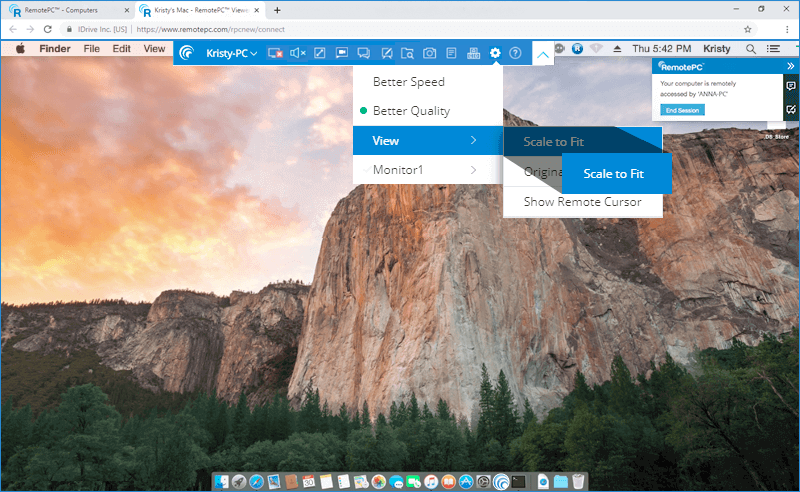
Questo ridimensiona lo schermo del desktop del computer remoto per adattarlo alla finestra del computer locale.
È inoltre possibile accedere alla modalità a schermo intero facendo clic su  .
.
Come posso stabilire una connessione con un computer remoto, utilizzando le mie credenziali Windows/Mac/Linux?
Per accedere al computer remoto utilizzando le credenziali di Windows/Mac/Linux,
- Avviare l'applicazione RemotePC e accedere.
- Fare clic su "Configura ora!" e configurare il computer per l'accesso remoto.
- Cliccare
 visualizzato nell'angolo in alto a destra.
visualizzato nell'angolo in alto a destra. - In "Preferenze generali", selezionare "Consenti accesso a finestre".
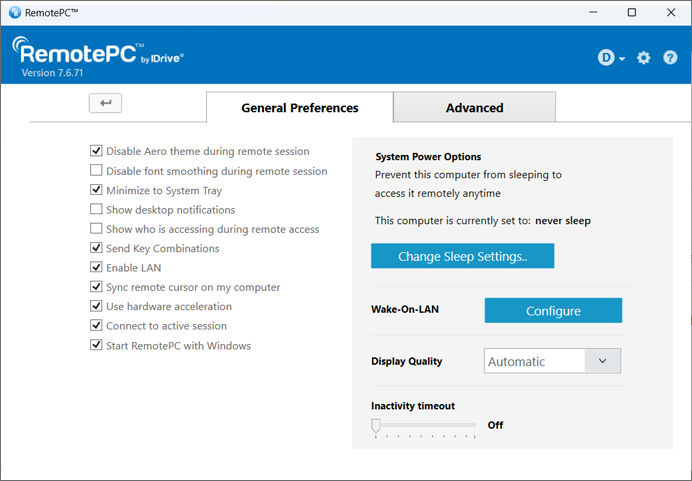
Durante la connessione al computer remoto verrà chiesto di inserire le credenziali di Windows/Mac/Linux per l'accesso.
Nota:
- Prima di attivare questa opzione, accertarsi che l'applicazione RemotePC sia installata nel computer remoto e che sia configurato l'accesso remoto sempre attivo.
- Se si disattiva questa opzione, è possibile accedere al computer immettendo la chiave personale.
È possibile accedere alle opzioni 'Task Manager'/'Force Quit' utilizzando Ctrl-Alt-Del sul computer remoto?
Sì, è possibile accedere alle opzioni 'Task Manager'/'Force Quit' utilizzando Ctrl-Alt-Del sul computer remoto.
Per bloccare il computer remoto (Windows),
- Accedere a RemotePC tramite browser web.
- Selezionare il computer online a cui si desidera accedere e fare clic su "Connetti".
- Immettere la "chiave personale" (se configurata) e fare clic su "Connetti". L'accesso remoto al computer è stabilito.
- Cliccare
 per espandere la barra dei menu.
per espandere la barra dei menu. - Cliccare
 . Verrà visualizzata una schermata con opzioni quali task manager, blocco, disconnessione ecc.
. Verrà visualizzata una schermata con opzioni quali task manager, blocco, disconnessione ecc.
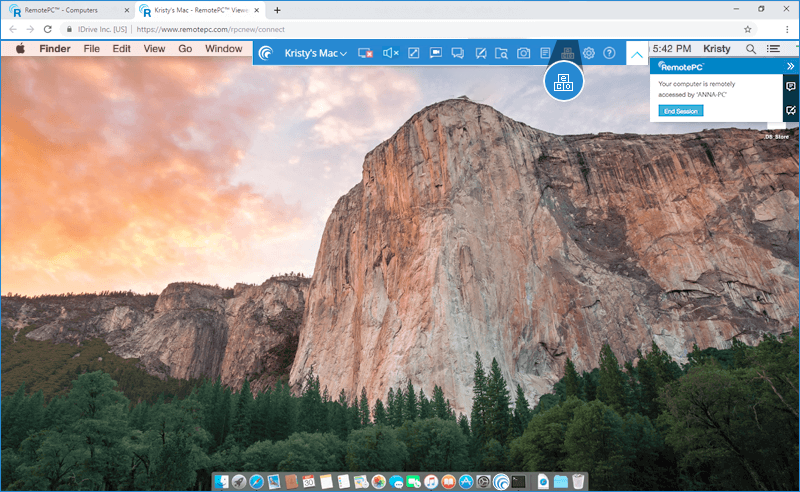
In Mac è disponibile solo l'opzione Uscita forzata.
Per forzare l'uscita,
- Accedere a RemotePC tramite browser web.
- Selezionare il computer online a cui si desidera accedere e fare clic su "Connetti".
- Immettere la "chiave personale" (se configurata) e fare clic su "Connetti". L'accesso remoto al computer è stabilito.
- Cliccare
 per espandere la barra dei menu.
per espandere la barra dei menu. - Cliccare
 . Verrà visualizzata la finestra "Uscita forzata dalle applicazioni".
. Verrà visualizzata la finestra "Uscita forzata dalle applicazioni".
Per disconnettere una sessione remota, fare clic su  .
.
In alternativa,
- Cliccare
 per espandere la barra dei menu.
per espandere la barra dei menu. - Fare clic sul nome del computer -> "Disconnetti".
Sì, con RemotePC Viewer Lite è possibile stampare documenti e immagini presenti sui computer remoti utilizzando una stampante locale.
Per stampare,
- Accedere a RemotePC tramite browser web.
- Selezionare il computer online a cui si desidera accedere e fare clic su "Connetti".
- Immettere la "chiave personale" (se configurata) e fare clic su "Connetti". L'accesso remoto al computer è stabilito.
- Selezionare il file da stampare sul computer remoto.
- Aprire il documento e utilizzare il comando Stampa (o Ctrl+P in Windows e ⌘+P in Mac) per preparare il documento selezionato per la stampa.
- Selezionare la stampante RemotePC nella finestra e fare clic su "Stampa".
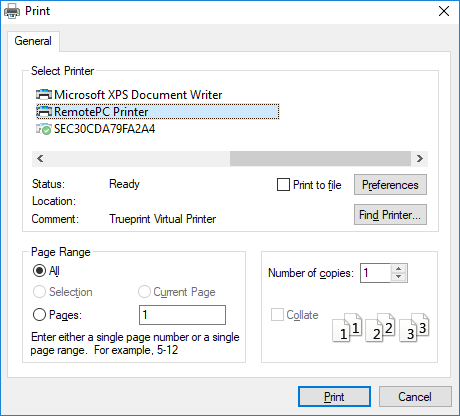
- Una volta visualizzato il file, è possibile procedere alla stampa.
Nota:
- Prima di avviare l'operazione di stampa, accertarsi che l'impostazione "Consenti pop-up" del browser sia abilitata e che sia configurata una stampante locale.
- Se è stata configurata più di una stampante locale, l'operazione di stampa verrà eseguita utilizzando la stampante predefinita.
- La stampa remota non è supportata dal browser Microsoft Edge.
Sì, è possibile trasferire i file da e verso il computer remoto con RemotePC Viewer Lite.
Per trasferire i file al computer remoto,
- Accedere a RemotePC tramite browser web.
- Selezionare il computer online a cui si desidera accedere e fare clic su "Connetti".
- Immettere la "chiave personale" (se configurata) e fare clic su "Connetti". L'accesso remoto al computer è stabilito.
- Cliccare
 per espandere la barra dei menu.
per espandere la barra dei menu. - Cliccare
 . Appare l'esploratore di file.
. Appare l'esploratore di file.
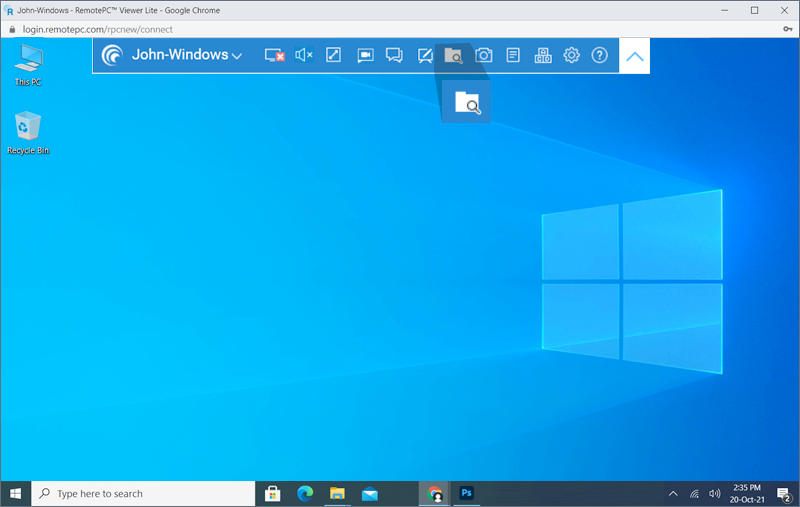
- Fare clic su "Carica file".
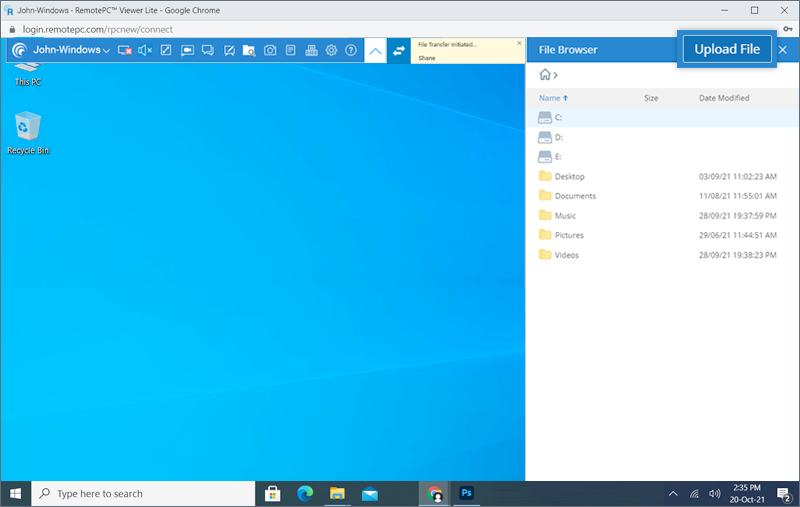
- Selezionate i file da trasferire e fate clic su "Apri".
Al termine del trasferimento del file viene visualizzato un messaggio di successo.
Sì, è possibile trasferire un file dal computer remoto con RemotePC Viewer Lite.
Per trasferire i file dal computer remoto,
- Accedere a RemotePC tramite browser web.
- Selezionare il computer online a cui si desidera accedere e fare clic su "Connetti".
- Immettere la "chiave personale" (se configurata) e fare clic su "Connetti". L'accesso remoto al computer è stabilito.
- Cliccare
 per espandere la barra dei menu.
per espandere la barra dei menu. - Cliccare
 . Sul vostro computer apparirà il pannello del browser dei file che visualizza una struttura ad albero dei file presenti sul computer remoto.
. Sul vostro computer apparirà il pannello del browser dei file che visualizza una struttura ad albero dei file presenti sul computer remoto.
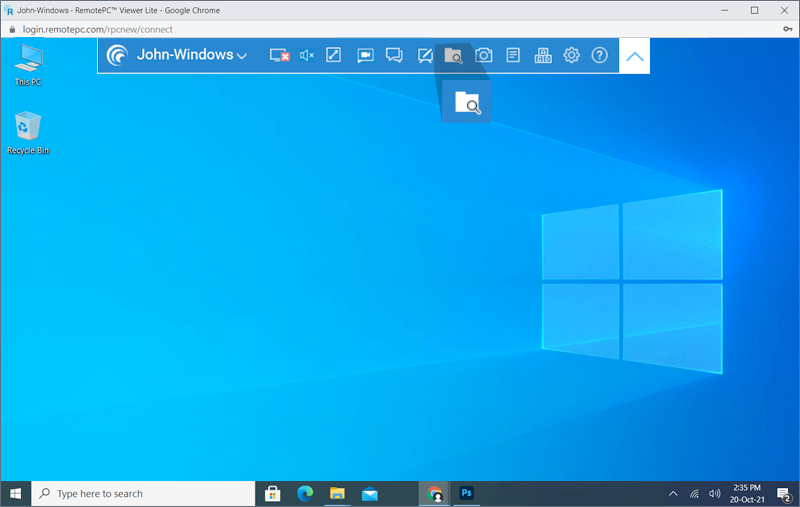
- Passare il mouse sul file che si desidera trasferire e fare clic su "Scarica".
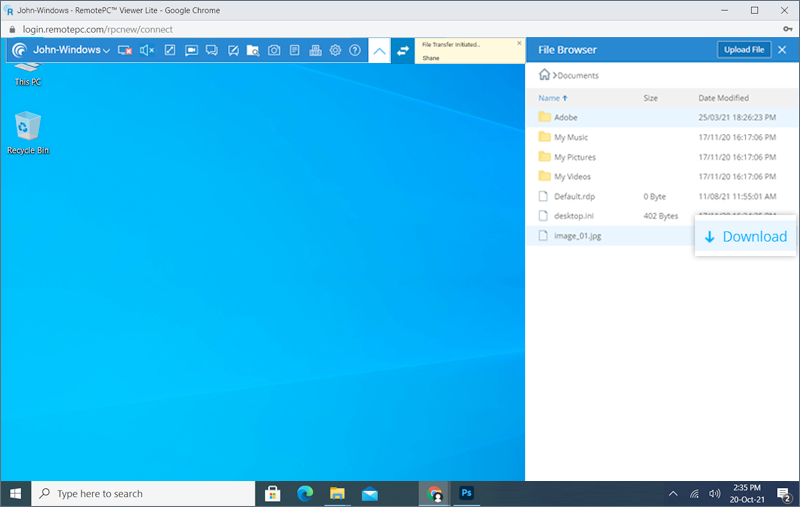
Nota: è possibile trasferire un solo file alla volta dal computer remoto.
È possibile trascinare e rilasciare più file/cartelle dal computer locale a quello remoto mentre si accede al computer via web. È sufficiente selezionare i file/cartelle desiderati sul computer locale e rilasciarli in una posizione specifica del computer remoto.
Tuttavia, dal computer remoto è possibile trascinare e rilasciare solo i file sul computer locale.
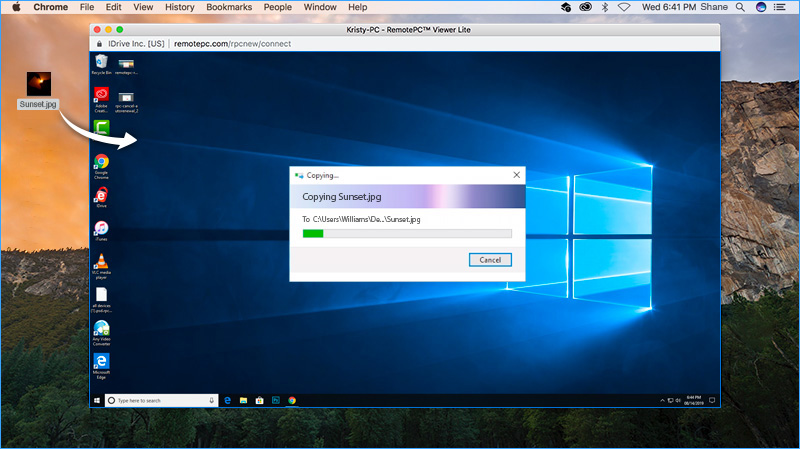
Nota: questa funzione non è supportata da Internet Explorer e Safari (versione 11 e successive).
Sì, è possibile attivare l'audio per ascoltare l'audio o il video del computer remoto attraverso il computer locale con RemotePC Viewer Lite.
Per attivare l'audio dal computer remoto,
- Accedere a RemotePC tramite browser web.
- Selezionare il computer online a cui si desidera accedere e fare clic su "Connetti".
- Immettere la "chiave personale" (se configurata) e fare clic su "Connetti". L'accesso remoto al computer è stabilito.
- Aprire l'audio o il video richiesto sul computer remoto.
- Cliccare
 per espandere la barra dei menu.
per espandere la barra dei menu. - Cliccare
 per attivare l'audio. Sarà possibile ascoltare l'audio o il video riprodotto sul computer remoto attraverso il computer locale.
per attivare l'audio. Sarà possibile ascoltare l'audio o il video riprodotto sul computer remoto attraverso il computer locale.
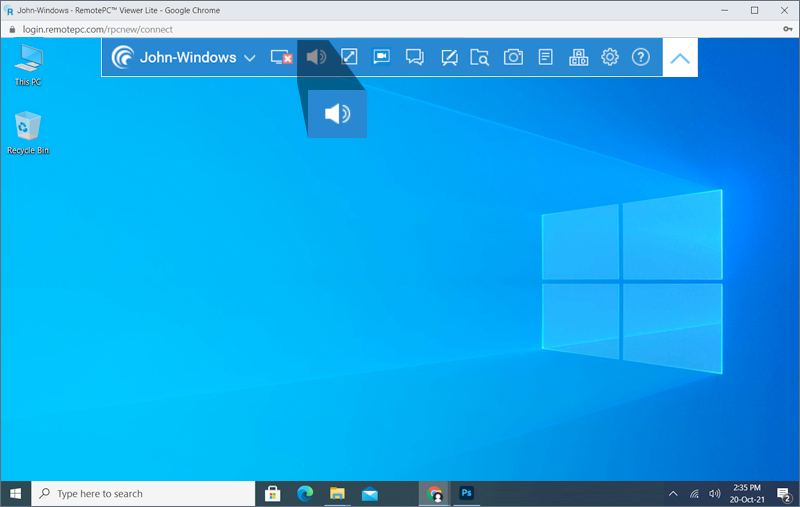
- Cliccare
 per disattivare l'audio.
per disattivare l'audio.
La funzione audio remota non è attualmente supportata da tutti i browser. L'elenco seguente mostra i browser che supportano l'audio remoto quando si accede a computer PC, Mac o Linux remoti.
| Sistema operativo del computer locale | Sistema operativo del computer remoto | Browser supportati |
|---|---|---|
| Finestre | ||
| Mac | ||
| Firefox | ||
| Cromo | ||
| Bordo | ||
| Finestre | ||
| Cromo | ||
| Bordo | ||
| Linux | ||
| Firefox | ||
| Cromo | ||
| Bordo | ||
| Mac | ||
| Mac | ||
| Cromo | ||
| Firefox | ||
| Finestre | ||
| Cromo | ||
| Firefox | ||
| Linux | ||
| Cromo | ||
| Firefox | ||
| Linux | ||
| Mac | ||
| Cromo | ||
| Finestre | ||
| Cromo | ||
| Linux | ||
| Cromo |
No, non è necessario installare alcun software per utilizzare RemotePC Viewer Lite, poiché si tratta di un'applicazione basata sul Web. È sufficiente assicurarsi che l'applicazione RemotePC sia installata sui computer remoti a cui si desidera accedere.
RemotePC Viewer Lite è supportato dalle seguenti versioni del browser:
- Chrome: 67 o superiore
- Safari: 11.0 e superiori
- Firefox: 60.0 e successivi
- Microsoft Edge: 42.17 e versioni successive
Nota: IE, Opera e altri browser non sono supportati.
To restart remote computer during the remote session,
- Log in to RemotePC via web browser and go to 'Computers'.
- Hover on the computer you wish to connect and click
 .
.
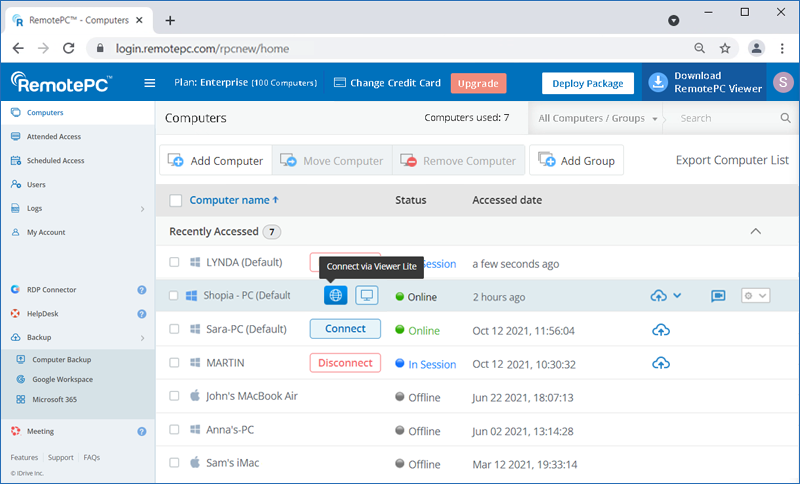
- During the session, click on the <computer name>.
- Click 'Restart'.
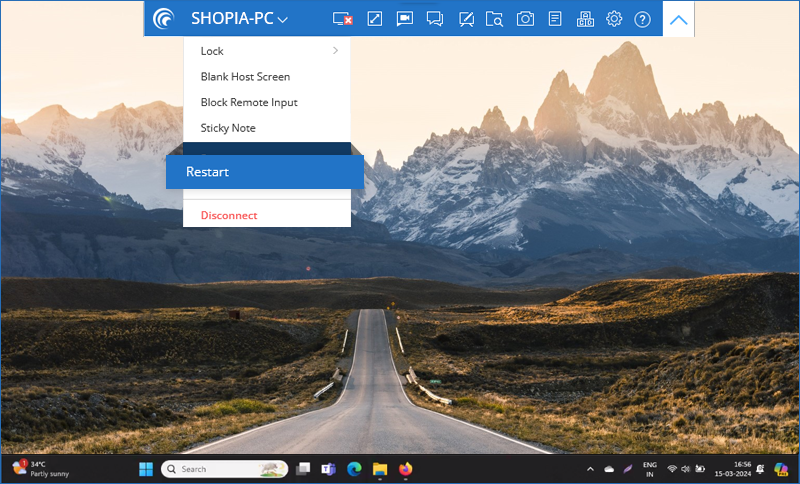
- In the confirmation popup, click 'Restart' or wait for the system to automatically restart.
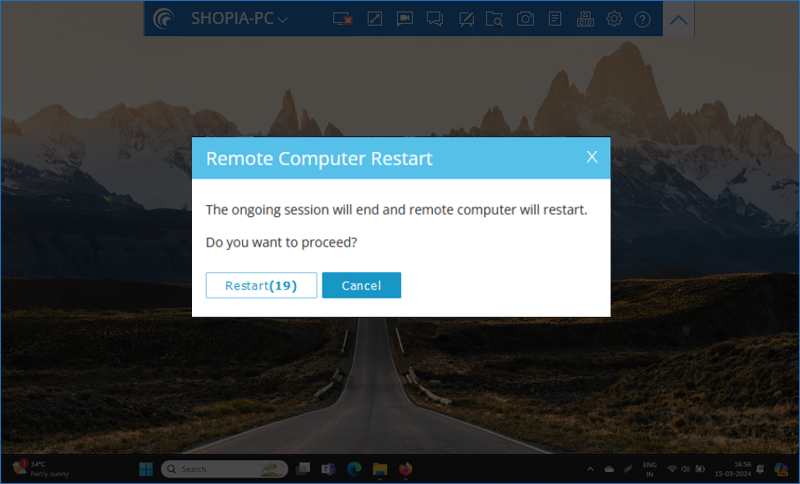
Note: For Windows machines, an additional option to 'Restart in safe mode' will also appear. The remote session will be terminated and your computer will go offline briefly, but once the computer becomes ready for remote connection, its status will change to online.
L'interfaccia web di RemotePC visualizza l'elenco dei computer configurati per l'accesso remoto e il loro stato attuale.
Di seguito sono riportati i tre stati:
- Online - Computer pronti per la sessione remota.
- In sessione - Computer che si trovano in una sessione remota attiva.
- Offline - Computer che non dispongono di una connessione Internet attiva o la cui configurazione di accesso remoto è stata disattivata.
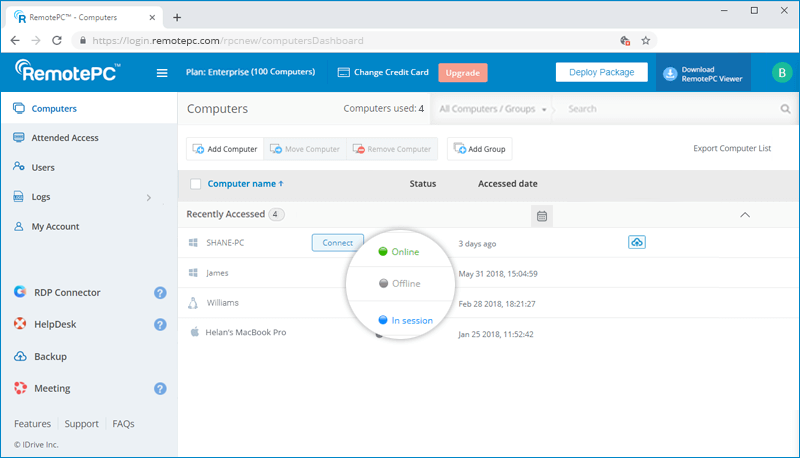
È possibile filtrare l'elenco dei computer in base a questi stati.
È possibile visualizzare il computer remoto in una nuova finestra del browser anziché in una nuova scheda?
Sì, è consigliabile aprire una sessione remota in un nuovo browser anziché in una nuova scheda, per ottenere prestazioni migliori. È sufficiente scegliere le impostazioni appropriate.
Per modificare le impostazioni,
- Accedere a RemotePC tramite browser web.
- Fare clic sul nome utente visualizzato nell'angolo in alto a destra e fare clic su "Il mio account".
- Andate su "Impostazioni". Selezionate "Nuova finestra del browser" nella sezione Viewer Lite.
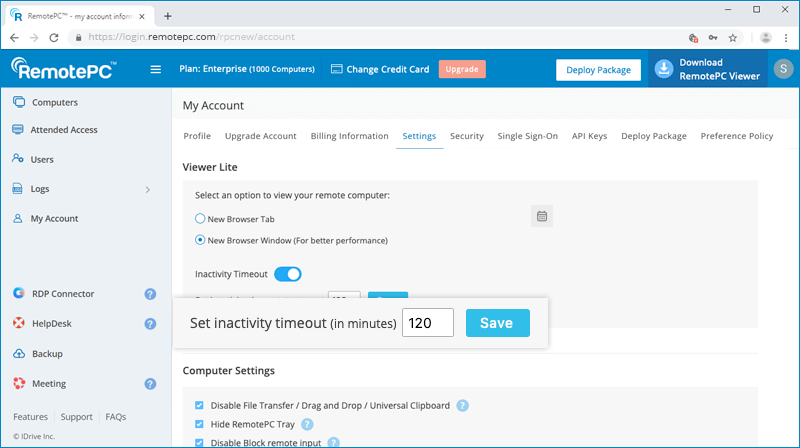
Tutte le nuove sessioni remote si apriranno in una nuova finestra del browser.
Se una sessione remota è inattiva, si interrompe automaticamente in base al timeout di inattività specificato nella scheda 'Impostazioni'. Per impostazione predefinita, il timeout di inattività è disabilitato per Viewer Lite.
Per impostare il timeout di inattività,
- Accedere a RemotePC tramite browser web.
- Fare clic sul nome utente visualizzato nell'angolo in alto a destra e fare clic su "Il mio account".
- Andate su "Impostazioni". Fare clic su "Timeout di inattività" nella sezione Viewer Lite.
- Specificare la durata di inattività in minuti, dopo la quale la sessione remota andrà in timeout automaticamente.
- Fare clic su "Salva".
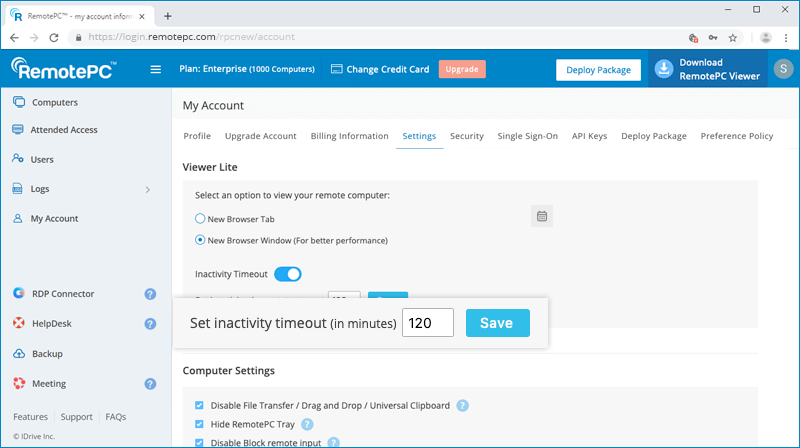
To select the time format,
- Accedere a RemotePC tramite browser web.
- Click on your username and select 'My Account'.
- Go to 'Settings'.
- Under 'Time Format', select the format and click 'Save Changes'.
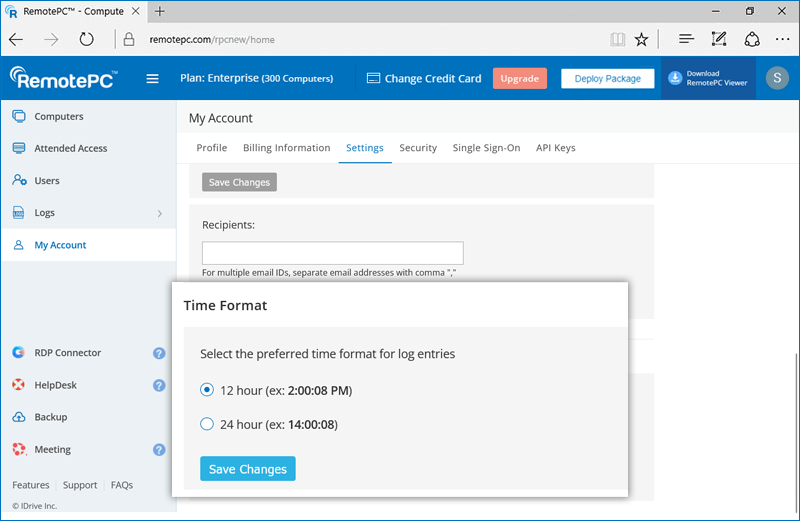
Note: The selected time format is applicable only for RemotePC Logs.
Sì, è possibile visualizzare i dettagli dei computer a cui si è acceduto in remoto dalla scheda "Registri di accesso remoto". Vengono visualizzate informazioni quali il nome del computer, il tipo di visualizzatore, l'ora di inizio, l'ora di fine, la durata della sessione remota e l'indirizzo IP.
Per generare registri per qualsiasi periodo di tempo compreso tra gli ultimi 90 giorni,
- Accedere a RemotePC tramite browser web.
- Nella scheda "Registri di accesso remoto", selezionare "Data di inizio" e "Data di fine" e fare clic su "Genera".
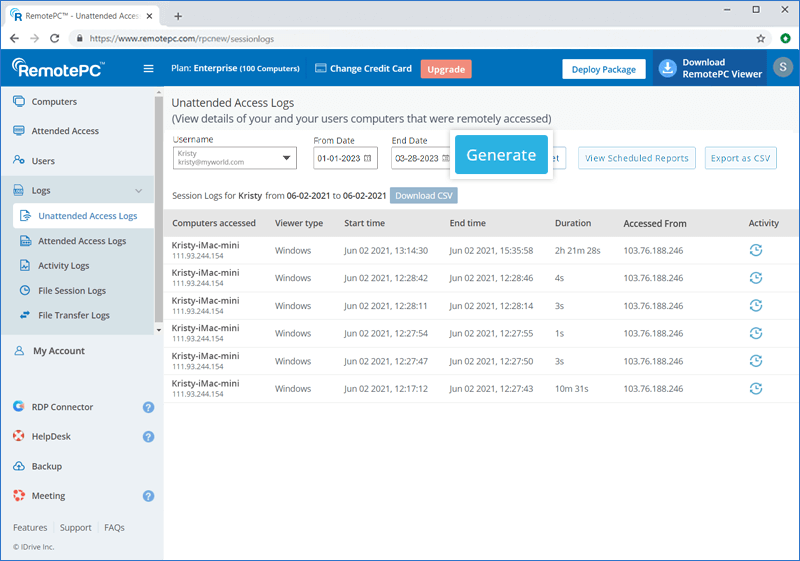
Per scaricare i registri degli ultimi 90 giorni,
- Nella scheda "Registri accesso remoto", selezionare "Data inizio" e "Data fine".
- Fare clic su "Scarica CSV".
I registri precedenti a 90 giorni possono essere esportati come CSV.
Per esportare,
- Fare clic su "Esporta come CSV".
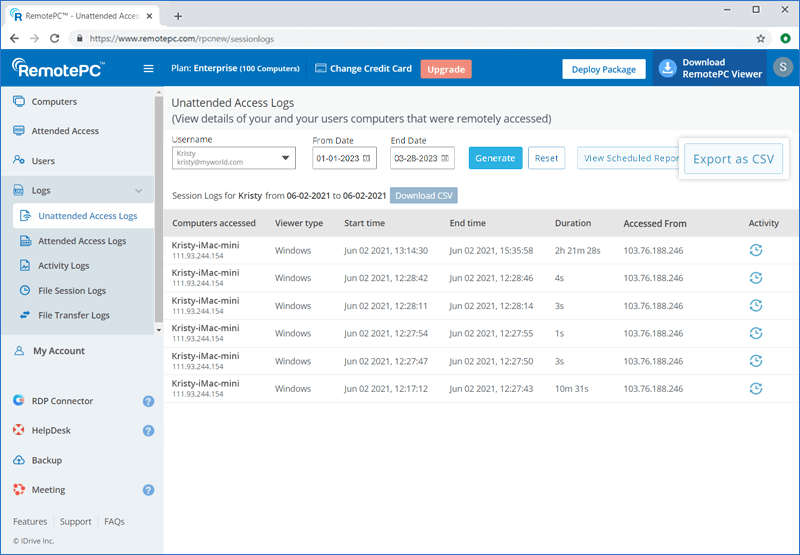
- Selezionare il nome utente desiderato dal menu a discesa.
Nota: solo gli amministratori dei piani Team o Enterprise potranno visualizzare i registri dei loro utenti, selezionando un nome utente. - Selezionare il mese e l'anno e fare clic su "Scarica".
È inoltre possibile visualizzare i registri di sessione per un determinato computer facendo clic su  corrispondente al computer e selezionare "Registri" dall'elenco a discesa.
Dalla scheda "Registri attività web" è possibile visualizzare un elenco di tutte le attività web del proprio account.
corrispondente al computer e selezionare "Registri" dall'elenco a discesa.
Dalla scheda "Registri attività web" è possibile visualizzare un elenco di tutte le attività web del proprio account.
Sì, è possibile programmare i rapporti di registro per il proprio account RemotePC.
Per programmare i rapporti di registro,
- Accedere a RemotePC tramite un browser web.
- Fare clic su "Registri" e selezionare il tipo di registro che si desidera pianificare.
- Fare clic su "Visualizza rapporti programmati".
- Nella schermata "Rapporti programmati", fare clic su "+Schedule New Report".
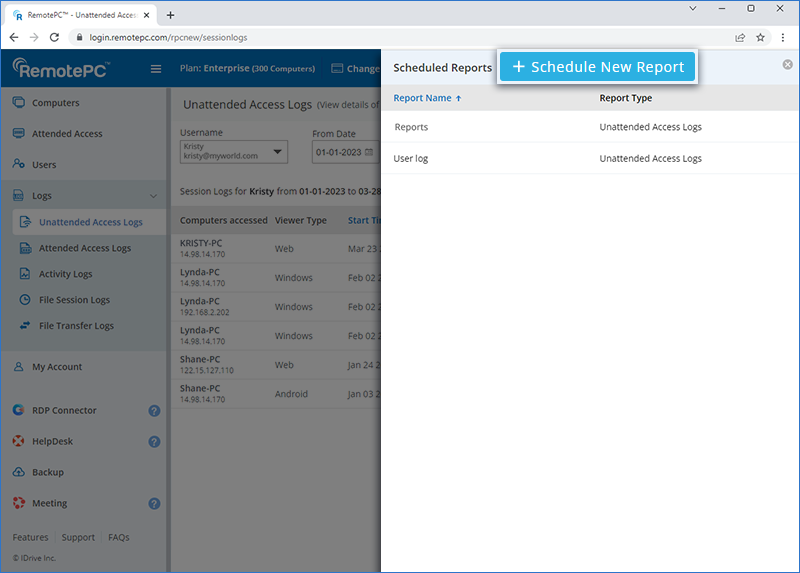
- Immettere dettagli quali il nome del report, gli indirizzi e-mail dei destinatari, il tipo di report, il formato e il fuso orario. Selezionare l'utente o gli utenti di cui pianificare i rapporti.
- Selezionare la frequenza di generazione dei rapporti.
- Fare clic su "Pianifica". Il report verrà pianificato e condiviso con i destinatari specificati.
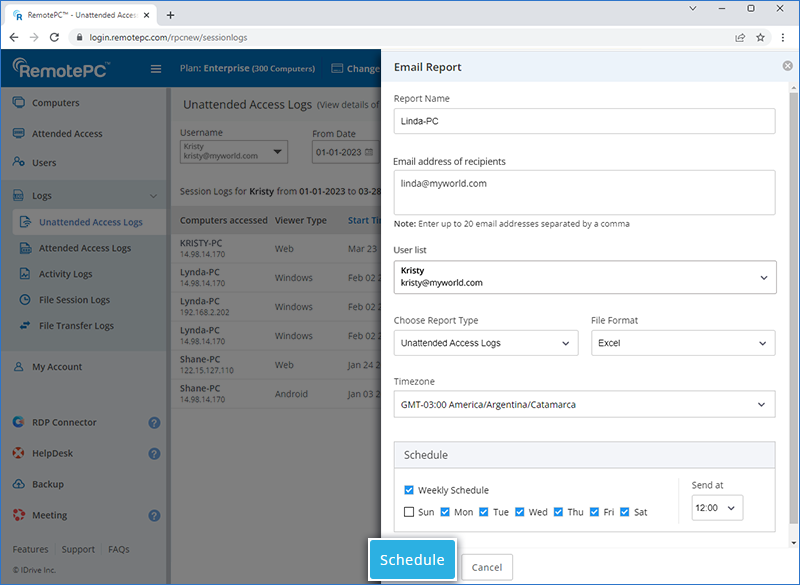
Per modificare il rapporto esistente,
- Accedere a RemotePC tramite un browser web.
- Fare clic su "Registri" e selezionare il tipo di registro che si desidera modificare.
- Fare clic su "Visualizza rapporti programmati".
- Passare il mouse sul rapporto programmato che si desidera modificare e fare clic su
 .
. - Fare clic su "Aggiorna" per salvare le modifiche.
Per eliminare il rapporto esistente,
- Accedere a RemotePC tramite un browser web.
- Fare clic su "Registri" e selezionare il tipo di registro che si desidera eliminare.
- Fare clic su "Visualizza rapporti programmati".
- Passare il mouse sul rapporto pianificato che si desidera eliminare e fare clic su
 .
. - Fare clic su "Elimina" nella finestra di conferma per eliminare il rapporto.