Guida al firewall
L'applicazione RemotePC è stata progettata per essere compatibile con il firewall. Nella maggior parte dei casi, è sufficiente consentire le richieste del firewall relative all'applicazione RemotePC durante l'installazione.
Nel caso in cui sia necessario configurare manualmente le autorizzazioni del firewall, consentire i seguenti numeri di porta TCP ed eseguibili.
| Indirizzo del server | : | *.remotepc.com |
| Numero di porta | : | 443 |
| Eseguibili per il sistema operativo Windows | : | RemotePCUI.exe RemotePCDesktop.exe RemotePCService.exe RPCFTViewer.exe RPCFTHost.exe RPCCoreViewer.exe RPCUtilityHost.exe RPCDownloader.exe RPCFirewall.exe RPCUtilityViewer.exe RPCPrinterDownloader.exe RemotePCLauncher.exe RPCViewerUI.exe PreUninstall.exe |
| Eseguibili per Mac OS | ||
| Consumatore/SOHO e piano del team | : | RemotePCSuite Trasferimento di file Trasferimento di file host Trasferimento di HostUtility RemotePCDesktop RemotePCView Aggiornamento della versione RPC Trasferimento di utilità del visualizzatore Servizio RemoteDPC Telelettore |
| Piano aziendale (visualizzatore) | : | RemotePCViewer RemotePCViewer Trasferimento di file VisualizzatoreUtilityTransfer |
| Piano aziendale (Host) | : | RemotePCHost Trasferimento file host Trasferimento di utilità host Ospite remotoPCDesktop Ospite remotoDPCService OspitePCHelper remoto Aggiornamento della versione RPC |
Configurazione del firewall per problemi di rete
Un firewall potrebbe bloccare la connessione di rete. Provate a eseguire le seguenti operazioni di risoluzione dei problemi per verificare se funziona.
Finestre
- Disattivare il firewall.
- Andare in "Firewall e protezione di rete" > Fare clic su "Rete di dominio" > Disattivare "Windows Defender Firewall".
- Andare in "Firewall e protezione di rete" > Fare clic su "Rete privata" > Disattivare "Windows Defender Firewall".
- Andare in "Firewall e protezione di rete" > Fare clic su "Rete pubblica" > Disattivare "Windows Defender Firewall".
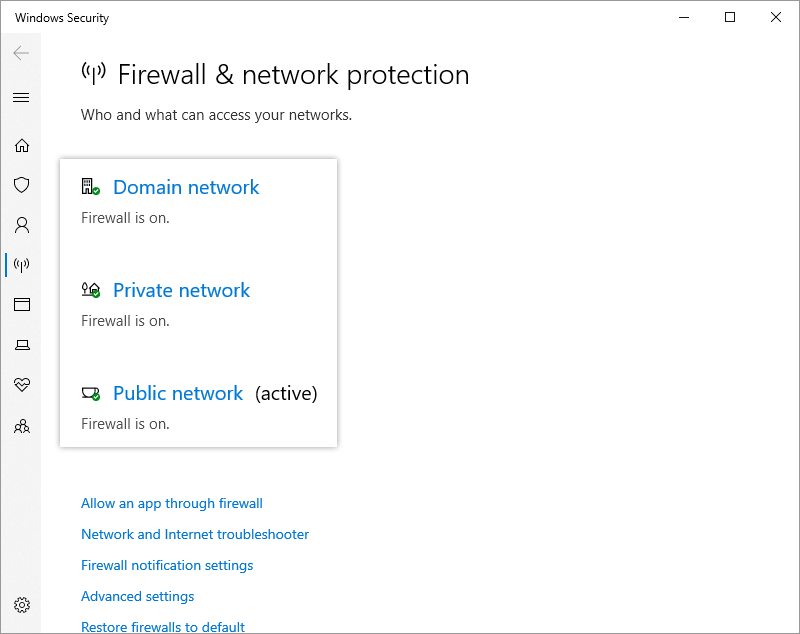
- Consentire le connessioni in entrata nel firewall di Windows.
- Andate su "Windows defender firewall con sicurezza avanzata" > "Azioni" > "Proprietà" > "Profilo di dominio" > "Connessioni in entrata", selezionate "Consenti" nell'elenco a discesa e fate clic su "Applica".
- Andate su "Windows defender firewall con sicurezza avanzata" > "Azioni" > "Proprietà" > "Profilo privato" > "Connessioni in entrata", selezionate "Consenti" nell'elenco a discesa e fate clic su "Applica".
- Andate su "Windows defender firewall con sicurezza avanzata" > "Azioni" > "Proprietà" > "Profilo pubblico" > "Connessioni in entrata", selezionate "Consenti" nell'elenco a discesa e fate clic su "Applica".
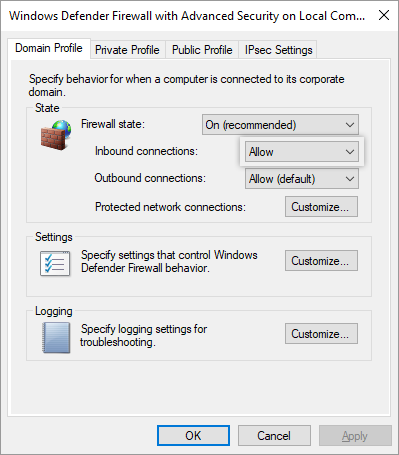
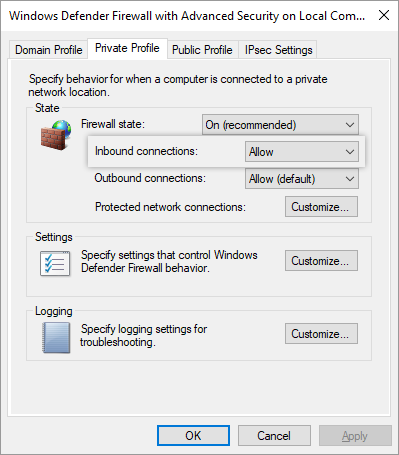
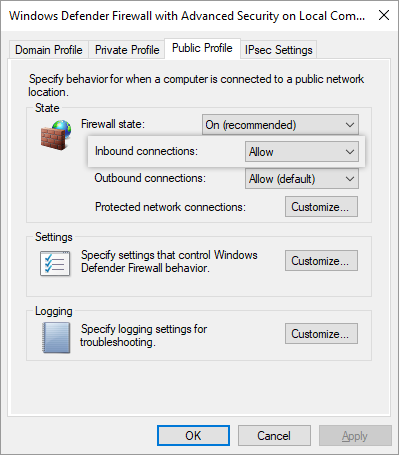
Per XP e Vista
- Accedere a "Pannello di controllo" > "Connessioni di rete e Internet" > "Windows Firewall" e assicurarsi che "Non consentire eccezioni" o "Blocca connessione in entrata" siano deselezionati.
- Accedere alla scheda "Eccezioni" e aggiungere i file elencati nella sezione Firewall Guidance.
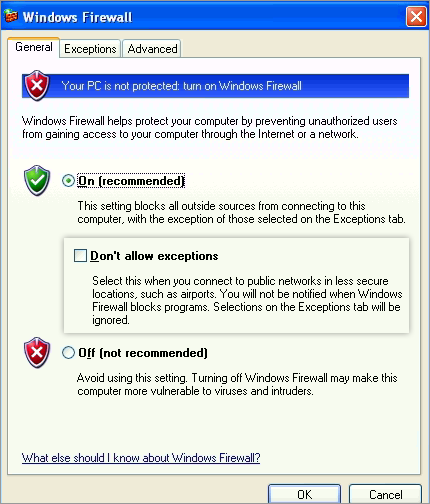
MAC
- Disattivare il firewall.
- Se è necessario mantenere il firewall attivo, seguire i passaggi indicati di seguito:
- Preferenze di sistema" > "Sicurezza e privacy" > "Attiva firewall" > "Opzioni firewall...".
- Deselezionare "Blocca tutte le connessioni in entrata".
- Selezionare la casella di controllo "Consenti automaticamente al software firmato di ricevere connessioni in entrata".
- Cliccare
 e selezionare tutti gli exe/app RemotePC.
e selezionare tutti gli exe/app RemotePC. - Potrebbe essere richiesto di consentire a 'RemoteDPCService' di accedere alle connessioni di rete in entrata. Fare clic su "Consenti".
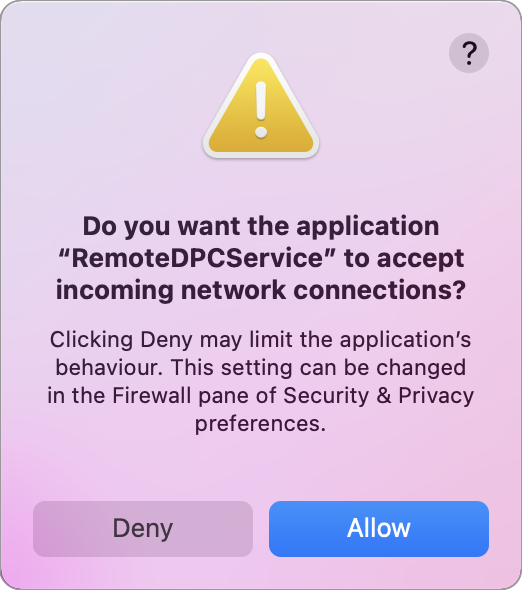
Questo messaggio potrebbe comparire al primo avvio dopo l'installazione di RemotePC. Riavviare il computer per applicare le impostazioni del firewall modificate.
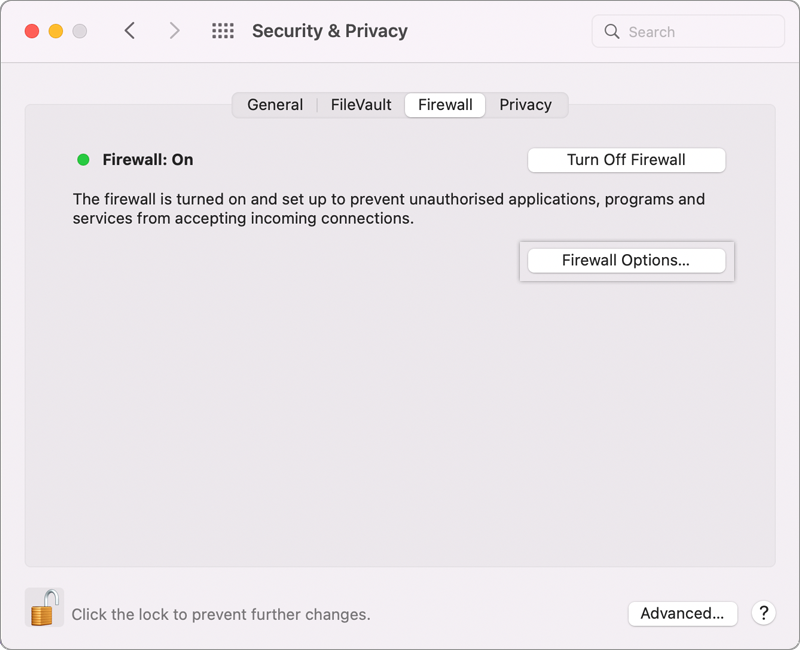
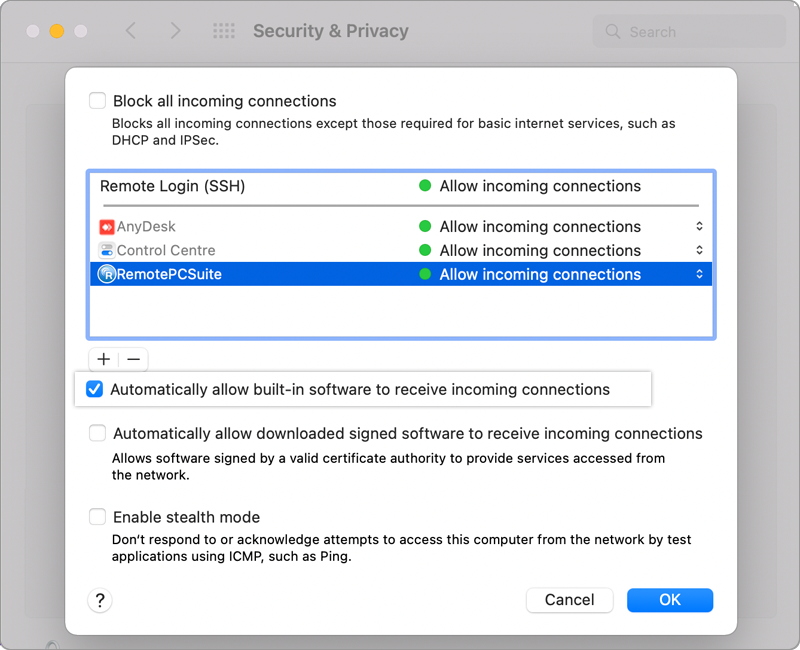
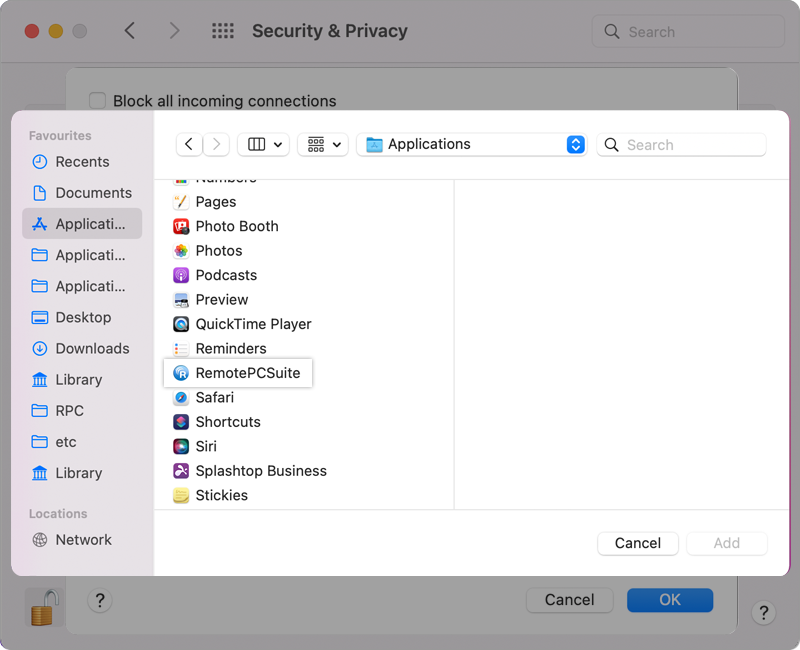
- L'IP pubblico potrebbe essere bloccato. Condividete il vostro IP pubblico con [email protected] per sbloccarlo.
- Inserite nella whitelist gli IP: Contatto [email protected] per raccogliere gli IP da inserire nella whitelist.
- Aggiungere un'eccezione al firewall Norton: link di riferimento.
- Aggiungere un'eccezione al firewall AVG: link di riferimento.
Nel caso in cui il problema non sia ancora risolto: