RDP Connector è una funzione che consente di collegarsi in remoto a computer e server Windows tramite RDP. Installate l'agente Remote Desktop sui vostri computer per configurare l'accesso remoto; non è necessario configurare una VPN o un gateway Microsoft RD.
Per accedere da remoto ai computer tramite RDP,
- Andare alla scheda "Connettore RDP" e fare clic su "Abilita".
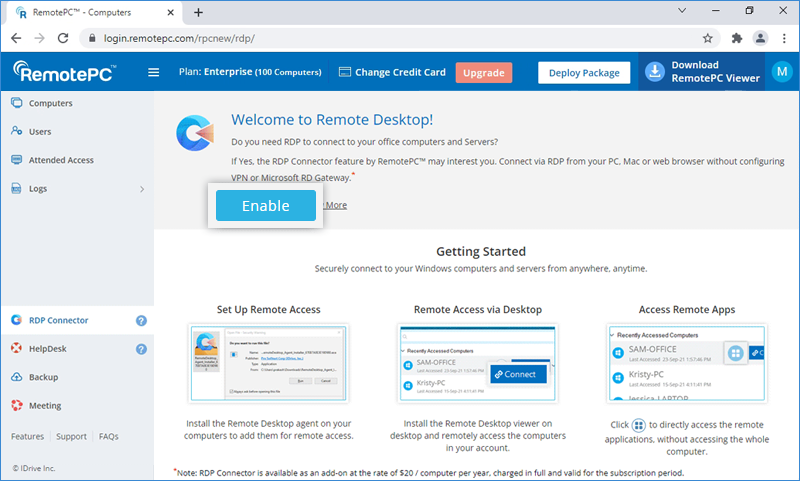
- Installate l'agente Remote Desktop sui vostri computer e server Windows locali e accedete per aggiungerli all'accesso remoto. Al momento dell'accesso, l'accesso remoto sarà abilitato per impostazione predefinita.
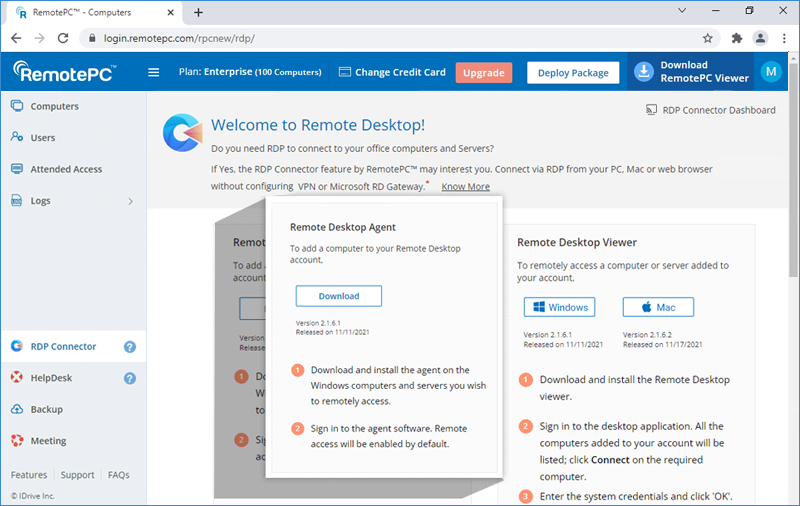
- Installare il visualizzatore di Desktop remoto sul PC/Mac e accedere. Verranno visualizzati tutti i computer sui quali è stato effettuato l'accesso con l'agente Remote Desktop.
- Fare clic su "Connetti" corrispondente al computer richiesto, inserire le credenziali di sistema e fare clic su "OK" per connettersi.
Per i successivi accessi da PC, per cambiare l'account utente predefinito, fare clic su "Altre scelte", selezionare "Usa un account diverso", inserire le credenziali di sistema del dispositivo remoto e fare clic su "OK".
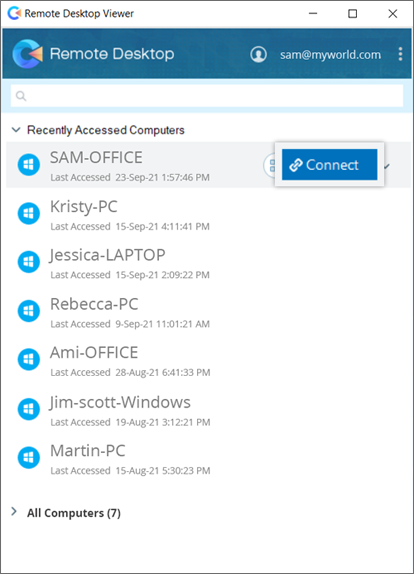
Nota: È possibile utilizzare più computer/visualizzatori di Desktop remoto per connettersi a un computer contemporaneamente.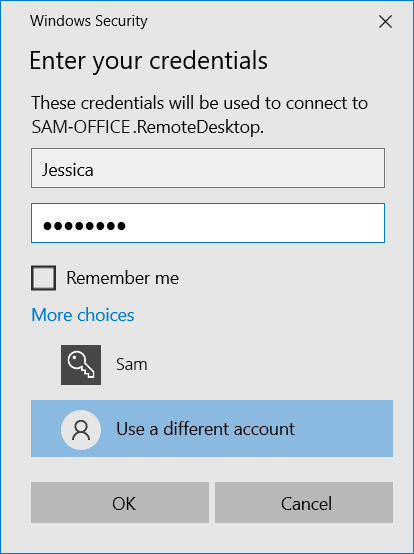
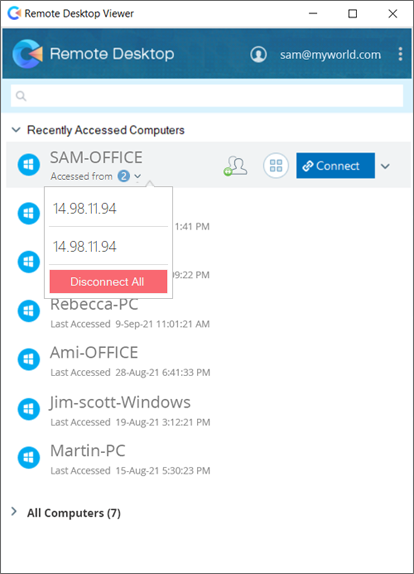
Ho attivato il connettore RDP sul mio account RemotePC. Mi verrà addebitato un costo? Come funziona la fatturazione per l'utilizzo del connettore RDP?
No, non vi verrà addebitato alcun costo per la sola abilitazione di RDP Connector sul vostro account RemotePC. L'addebito avviene solo quando l'agente Remote Desktop è installato e abilitato su un computer. RDP Connector è disponibile come componente aggiuntivo al prezzo di 20 dollari per computer all'anno, addebitato per intero e valido per il periodo di abbonamento. È possibile eliminare i computer di RDP Connector da Remote Desktop Viewer o RDP Connector Dashboard.
Nota: i costi dei componenti aggiuntivi di RDP Connector sono fatturati separatamente e non sono inclusi nell'abbonamento a RemotePC.
Per collegarsi in remoto a un'applicazione installata sul computer,
- Accedere al visualizzatore Remote Desktop con le proprie credenziali RemotePC.
- Cliccare
 corrispondente al computer o al server online richiesto.
corrispondente al computer o al server online richiesto.
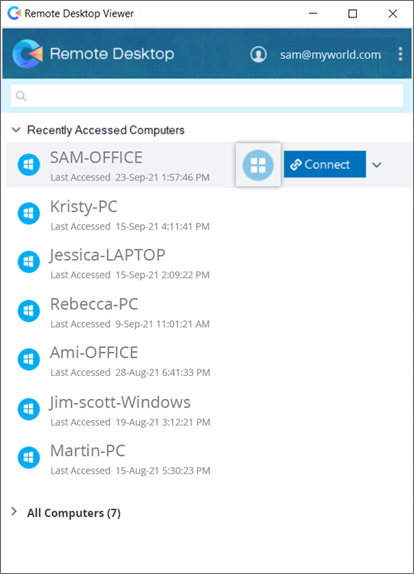
- Immettere il nome dell'applicazione remota nella barra di ricerca o scorrere verso il basso per trovarla. Fare clic sull'applicazione per avviarla.
In alternativa, inserire il nome o il percorso dell'applicazione remota nel campo sottostante e fare clic su "Avvia applicazione".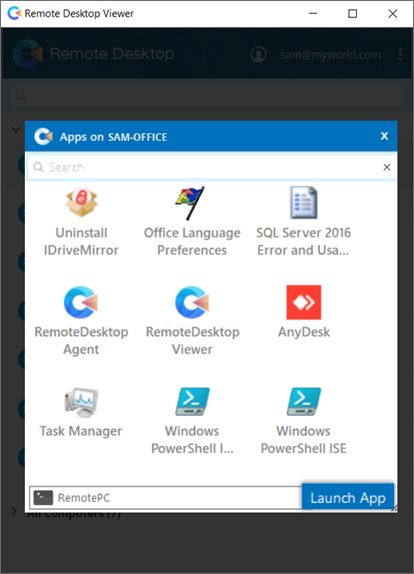
- Immettere le credenziali del sistema e fare clic su "OK" per connettersi. Verrete collegati all'applicazione remota.
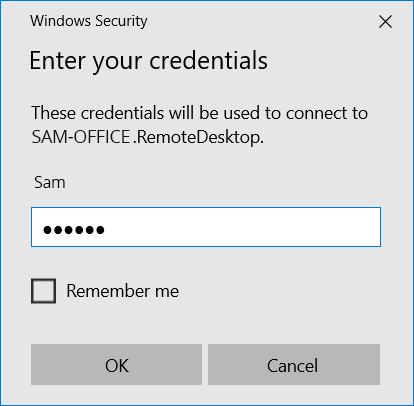
Non riesco a stabilire una connessione remota a causa di un errore di autenticazione. Come posso risolvere il problema?
L'autenticazione fallita può avere una o più ragioni:
Credenziali sbagliate
- Assicurarsi di inserire le credenziali del computer Windows remoto a cui si sta cercando di connettersi, e non le credenziali di RemotePC.
- Verificare il nome utente e la sua ortografia. Per cambiare l'account utente predefinito, fare clic su "Altre scelte" e selezionare "Usa un account diverso".
Domini diversi
Per stabilire una connessione remota, sia il computer locale che quello remoto devono appartenere allo stesso dominio di rete.
Il computer di destinazione è una macchina virtuale di Microsoft Azure
Una connessione RDP esterna non può accedere a una macchina virtuale su Microsoft Azure.
Per disabilitare l'accesso remoto di un computer,
- Cliccare
 .
. - Individuare e aprire l'agente Remote Desktop.
- Fare clic su "Disattiva accesso remoto". Il computer verrà disattivato per l'accesso remoto.
È possibile abilitare l'accesso remoto al computer in qualsiasi momento facendo clic su "Abilita accesso remoto".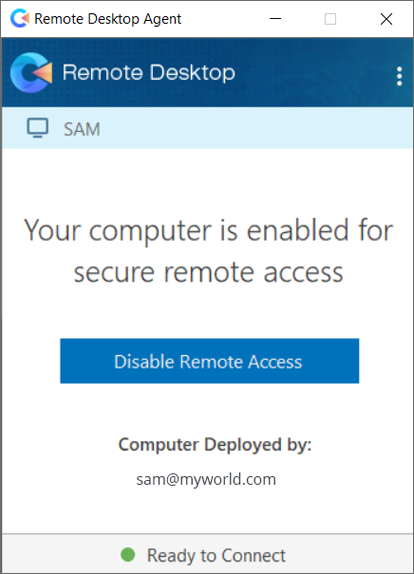
Per rimuovere un computer dall'accesso remoto,
- Cliccare
 . Individuare e lanciare l'agente Remote Desktop.
. Individuare e lanciare l'agente Remote Desktop. - Cliccare
 nell'angolo in alto a destra e fare clic su "Esci".
nell'angolo in alto a destra e fare clic su "Esci". - Fare clic su "Sì" per confermare". Il computer verrà rimosso dal visualizzatore di Desktop remoto.
Per configurare le impostazioni del proxy,
- Accedere all'agente Remote Desktop.
- Fare clic sull'angolo in alto a destra e fare clic su "Impostazioni di accesso" oppure fare clic con il pulsante destro del mouse sull'icona dell'agente Remote Desktop e selezionare "Impostazioni di accesso".
- Le opzioni disponibili sono le seguenti:
- Nessun Proxy: È un'impostazione predefinita.
- Rilevamento automatico: Selezionare "Rilevamento automatico" per ottenere automaticamente le impostazioni del proxy.
- Manuale: Selezionare "Manuale" per configurare il nome del server proxy, la porta e i dettagli di autenticazione.
Per rinominare un computer remoto,
- Accedere al visualizzatore Remote Desktop con le proprie credenziali RemotePC.
- Cliccare
 corrispondente al computer che si desidera rinominare e fare clic su "Rinomina".
corrispondente al computer che si desidera rinominare e fare clic su "Rinomina".
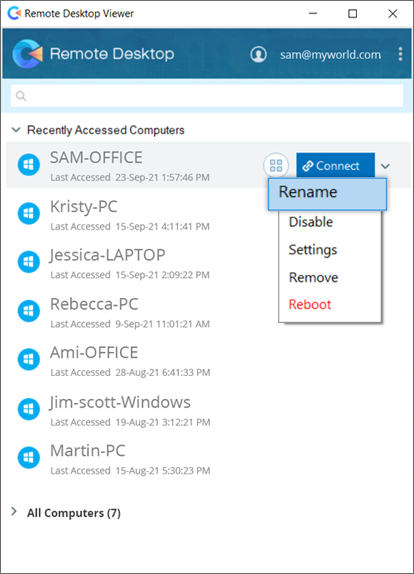
- Inserire il nuovo nome del computer remoto.
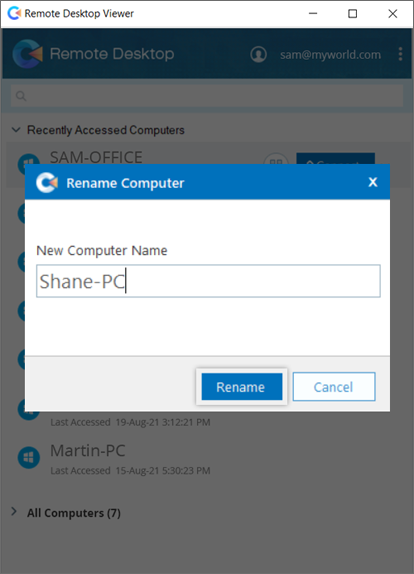
- Fare clic su "Rinomina".
Per rimuovere un computer remoto, fare clic su ![]() corrispondente al computer che si desidera rimuovere, fare clic su "Rimuovi" e su "Sì" per confermare.
corrispondente al computer che si desidera rimuovere, fare clic su "Rimuovi" e su "Sì" per confermare.
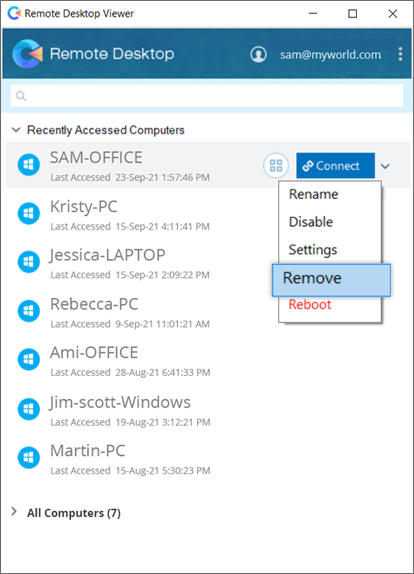
In alternativa, per rimuovere il computer via web,
- Accedere alla console Web di RemotePC.
- Andare alla scheda "RDP Connector" e fare clic su "RDP Connector Dashboard".
Tutti i computer e i server Windows aggiunti al vostro account saranno visualizzati nella scheda "Computer" dell'applicazione web. - Cliccare
 e selezionare "Rimuovi" per rimuovere il computer.
e selezionare "Rimuovi" per rimuovere il computer.
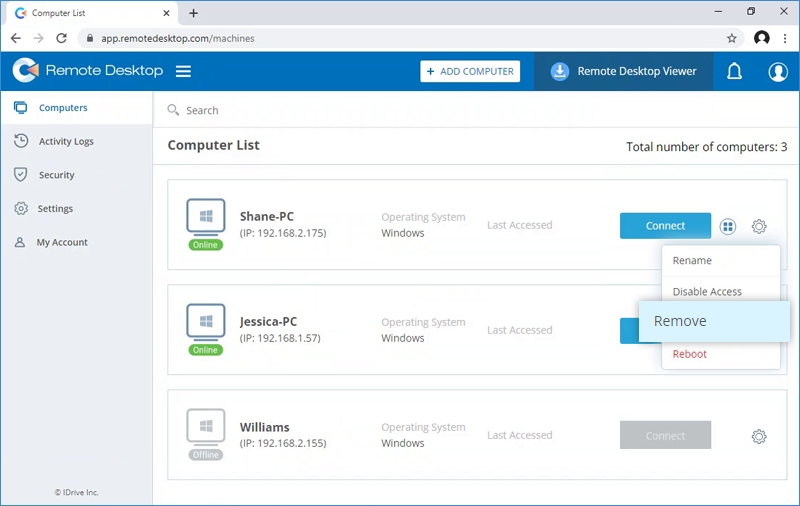
Per disabilitare l'accesso remoto a un computer, fare clic su ![]() corrispondente al computer che si desidera disabilitare e fare clic su "Disabilita". Fare clic su "Sì" per procedere. Disabilitando un computer, non sarà più possibile accedervi.
corrispondente al computer che si desidera disabilitare e fare clic su "Disabilita". Fare clic su "Sì" per procedere. Disabilitando un computer, non sarà più possibile accedervi.
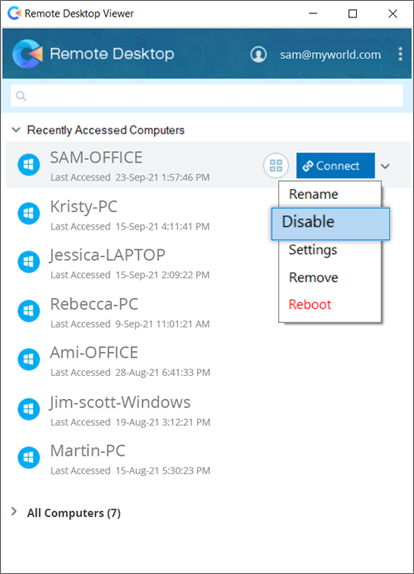
Remote Desktop viewer ottimizza l'accesso basato su RDP per consentire un accesso veloce. Per la maggior parte delle località, le connessioni RDP tramite Remote Desktop viewer possono consentire quasi 60 frame al secondo (FPS). In questo modo è possibile giocare, progettare in 3D e accedere in remoto.
Sì, una volta connessi al computer remoto, è possibile condividere facilmente file e cartelle tra il computer locale e quello remoto. Le connessioni supportano il copia-incolla di più file/cartelle tra il computer locale e quello remoto durante una sessione in corso.
Sì, è possibile trasferire file/cartelle tra i computer Windows aggiunti al visualizzatore di Desktop remoto e qualsiasi sistema Mac locale. Tuttavia, non è possibile configurare i computer Mac e Linux per l'accesso remoto.
Sì, è possibile riprodurre musica e guardare video sul computer remoto dal computer locale. È anche possibile eseguire programmi e utilizzare il software installato sul computer remoto.
Sì, se il computer remoto ha più monitor, il visualizzatore di Remote Desktop consente di visualizzare e passare da uno schermo all'altro.
Per lavorare su più monitor remoti,
- Accedere al visualizzatore Remote Desktop con le proprie credenziali RemotePC.
- Cliccare
 corrispondente al computer richiesto e selezionare "Impostazioni".
corrispondente al computer richiesto e selezionare "Impostazioni".
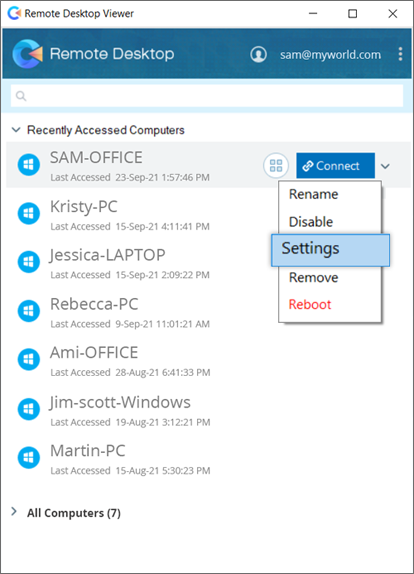
- Selezionare la casella di controllo "Usa tutti i miei monitor per la sessione remota" e fare clic su "Salva". Selezionare "Applica su tutti i computer" per abilitare le funzioni multi-monitor durante tutte le sessioni remote.
Si può anche scegliere di utilizzare l'opzione "Seleziona monitor per la sessione remota" per lavorare su un monitor specifico.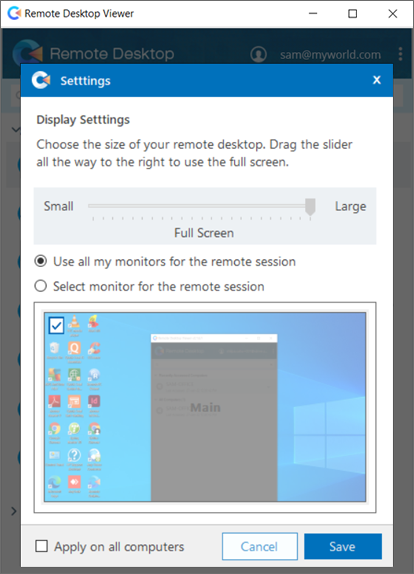
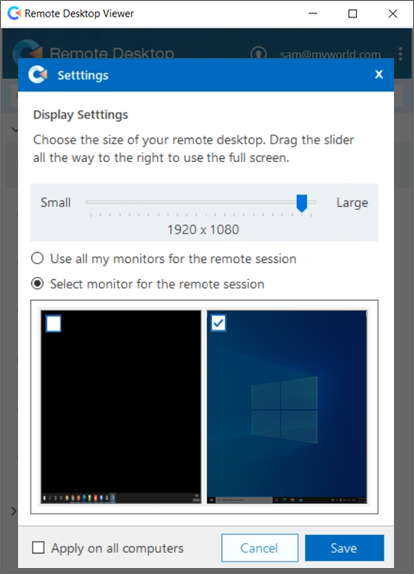
Per riavviare un computer remoto,
- Accedere al visualizzatore Remote Desktop con le proprie credenziali RemotePC.
- Cliccare
 corrispondente al computer richiesto.
corrispondente al computer richiesto. - Selezionare "Riavvia" e fare clic su "Sì" per confermare.
Il computer sarà brevemente offline, ma quando sarà di nuovo online e pronto per la connessione remota, il suo stato cambierà in "online". Aggiornare manualmente l'elenco dei computer per vedere la modifica.
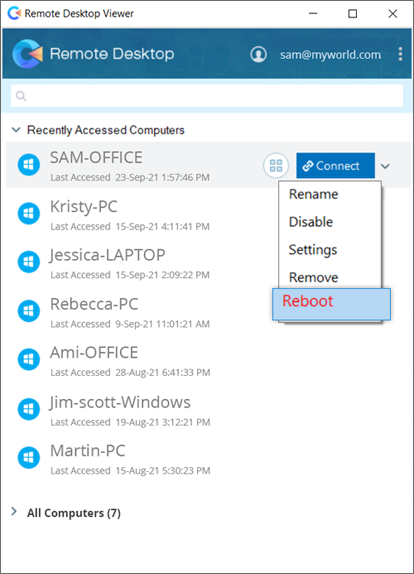
La funzione Wake-on-LAN di Remote Desktop Viewer consente di risvegliare i computer remoti offline per stabilire una connessione da qualsiasi luogo.
Leggete i requisiti hardware e la configurazione delle impostazioni necessari per utilizzare con successo la funzione WoL sui computer Windows.
Per risvegliare un computer remoto offline,
- Accedere al visualizzatore Remote Desktop con le proprie credenziali RemotePC.
- Cliccare
 corrispondente al computer offline richiesto e selezionare "Risveglia".
corrispondente al computer offline richiesto e selezionare "Risveglia". - Fare clic su "OK" per confermare.
Nota: Per risvegliare un computer offline, almeno uno degli altri computer aggiunti al visualizzatore di desktop remoto deve essere online e sulla stessa LAN.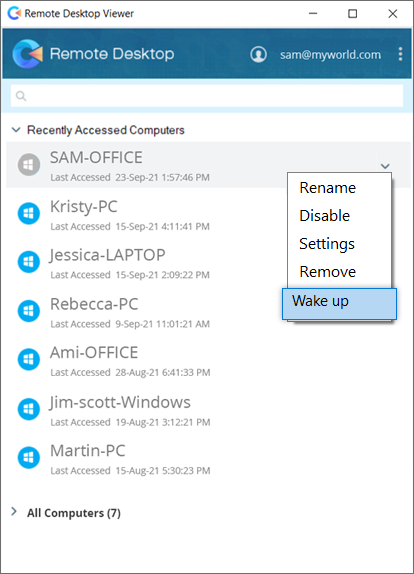
Per rendere disponibile un dispositivo o una risorsa locale in una sessione remota,
- Andare alla scheda "RDP Connector" e fare clic su "RDP Connector Dashboard".
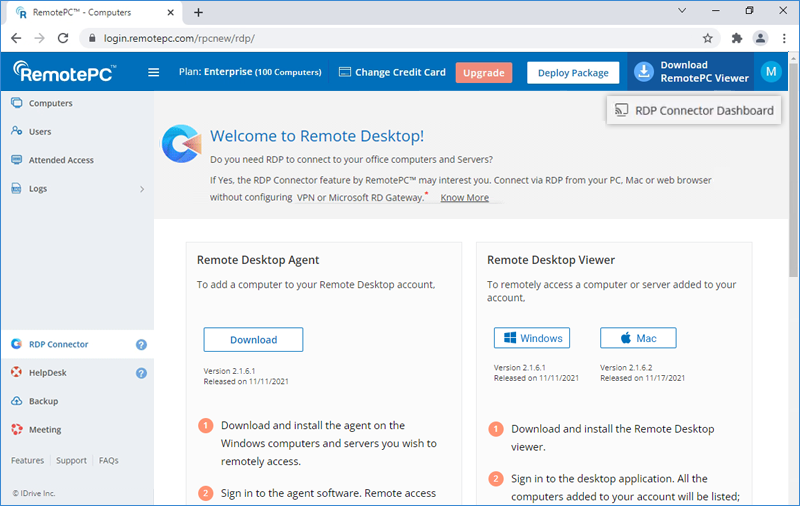
- Accedere a "Impostazioni" > "Dispositivi e risorse locali".
- Selezionare i dispositivi e le risorse a cui si vuole accedere nelle sessioni remote.

- Fare clic su "Salva modifiche".
Per gestire le impostazioni audio di RDP Connector,
- Andare alla scheda "RDP Connector" e fare clic su "RDP Connector Dashboard".
- Andare a 'Impostazioni' > 'Riproduzione audio remota'. Selezionare la sorgente di uscita per l'audio remoto: "Riproduzione sul computer remoto", "Riproduzione sul computer locale" o "Non riprodurre".
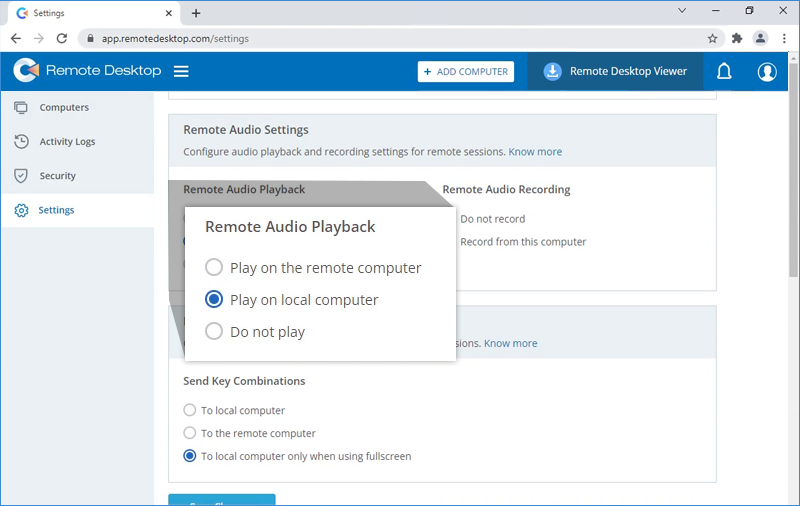
- Gestire la registrazione della sessione remota nella sezione "Registrazione audio remota". È possibile scegliere di disattivare la registrazione della sessione remota o selezionare "Registra da questo computer" e salvare le registrazioni della sessione nel computer locale.
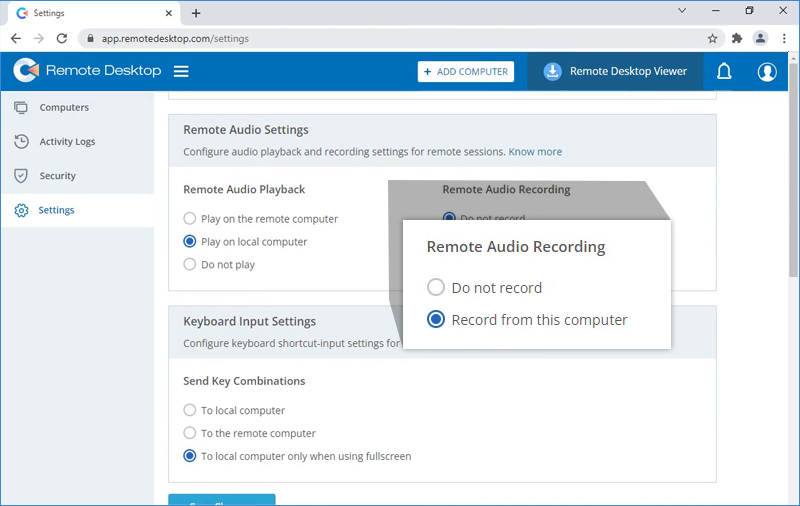
Sì, è possibile configurare le impostazioni di input della tastiera e inviare scorciatoie da tastiera al computer remoto durante una sessione remota.
Per abilitare l'input da tastiera,
- Andare alla scheda "RDP Connector" e fare clic su "RDP Connector Dashboard".
- Andare a "Impostazioni" > "Impostazioni di input della tastiera". Selezionare la casella di controllo "Al computer remoto".
In alternativa, selezionare "Al computer locale solo quando si usa lo schermo intero" se questa opzione è più adatta.

- Fare clic su "Salva modifiche".
È possibile visualizzare e generare rapporti sulle attività di RDP Connector dalla scheda "Registri attività" dell'applicazione web di RDP Connector.
Per visualizzare i registri delle attività web,
- Andare alla scheda "RDP Connector" e fare clic su "RDP Connector Dashboard".
- Spostarsi su "Registri attività" > "Registri attività web".
- Scegliere il nome del computer dal menu a discesa, selezionare "Data di inizio" e "Data di fine" e fare clic su "Genera". Verranno visualizzati i registri delle attività web del computer.
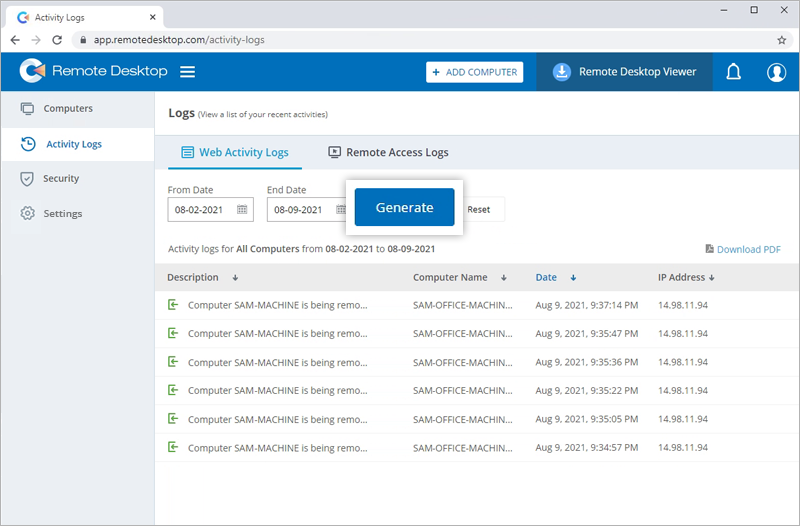
Per visualizzare i registri di accesso remoto,
- Andare alla scheda "RDP Connector" e fare clic su "RDP Connector Dashboard".
- Spostarsi su "Registri attività" > "Registri accesso remoto".
- Scegliere il nome del computer dal menu a discesa, selezionare "Data di inizio" e "Data di fine" e fare clic su "Genera". Verranno visualizzati i registri di accesso remoto del computer.
Sì, le sessioni remote funzionano su canali RDP crittografati end-to-end con TLS e connessioni crittografate AES a 256 bit. La crittografia impedisce a chiunque di visualizzare la sessione in ascolto sulla rete.
Ogni sessione si basa sullo scambio di chiavi private/pubbliche dal computer remoto a quello locale. Questa tecnologia si basa sugli stessi standard di TLS / SSL e soddisfa gli attuali standard di sicurezza. Lo scambio di chiavi garantisce inoltre la protezione dei dati da spettatore a host. Ciò significa che nemmeno i server di routing RemotePC possono leggere il flusso di dati.
Tutti i file di programma sono protetti dalla tecnologia di firma del codice DigiCert, che consente di verificare l'origine dell'eseguibile.
No, le connessioni non espongono né modificano le impostazioni del firewall locale, quindi l'ambiente locale è sicuro durante le sessioni di accesso remoto.
Quando si fa clic su 'RDP Connector Dashboard' e si avvia RDP Connector web, il proprio account viene aggiunto automaticamente all'elenco 'Dispositivi attendibili'.
Per visualizzare e gestire l'elenco dei vostri dispositivi affidabili, andate su "Il mio account" > "Sicurezza" > "Elenco dei dispositivi affidabili".
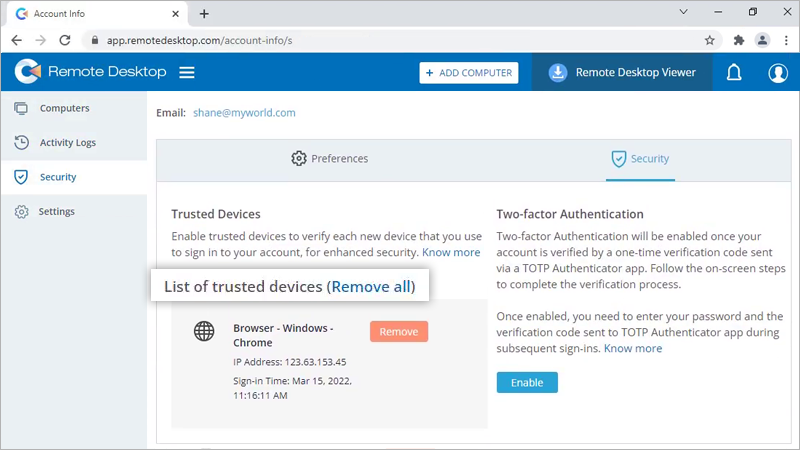
Per impostare l'autenticazione a due fattori,
- Andare alla scheda "RDP Connector" e fare clic su "RDP Connector Dashboard".
- Andate su "Sicurezza" > "Autenticazione a due fattori".
- Fare clic su "Abilita". Viene visualizzata la finestra "Abilita autenticazione OTP a tempo" con un codice QR e un'opzione per "inserire manualmente la chiave".
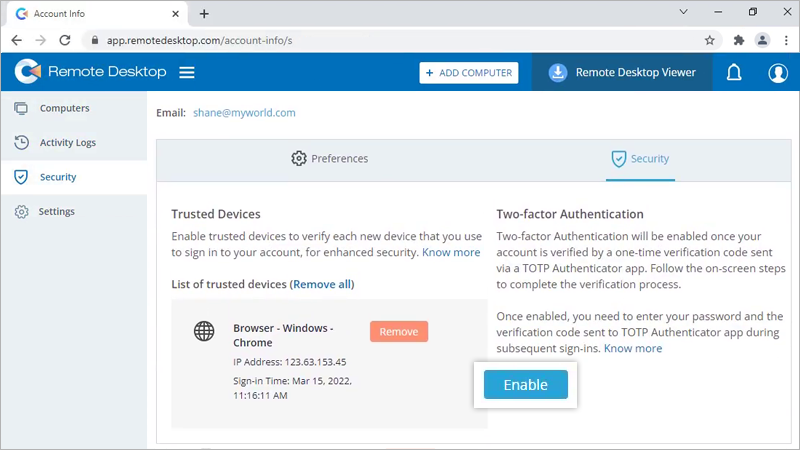
- Avviare un'applicazione di autenticazione OTP a tempo sul dispositivo mobile e scansionare il codice QR visualizzato sullo schermo del computer.
È anche possibile visualizzare la chiave facendo clic su "inserisci chiave manualmente" e digitarla manualmente sul dispositivo mobile.
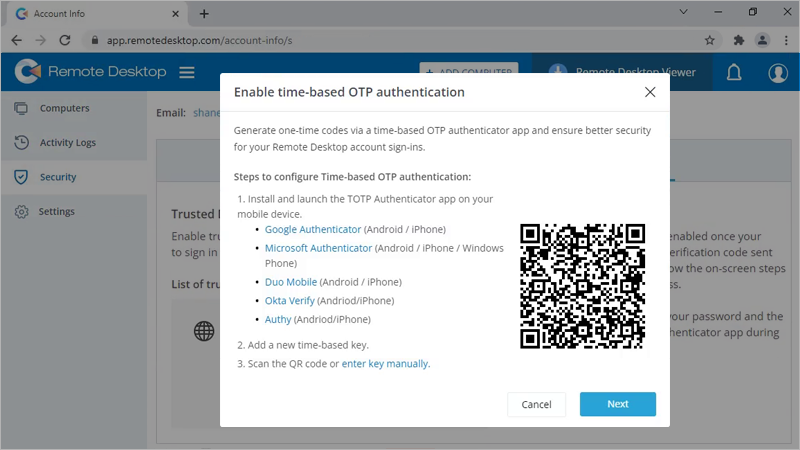
- Fare clic su "Avanti".
- Copiare il codice di recupero visualizzato sullo schermo del computer. Fare clic su "Download" per scaricare il codice come file .txt o su "Print" per stamparlo.
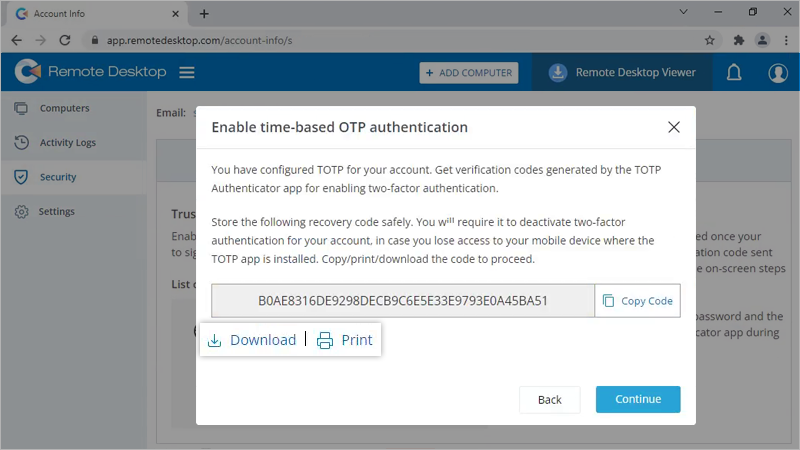
Nota: il codice di recupero è necessario per disattivare l'autenticazione a due fattori per il proprio account, nel caso in cui si perda l'accesso al dispositivo mobile in cui è installata l'applicazione Autenticatore OTP a tempo.
- Fare clic su "Continua".
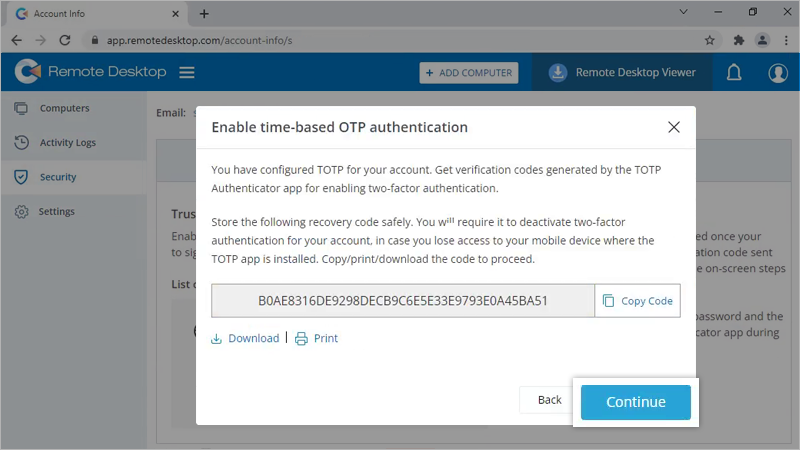
- Inserire il codice a tempo generato dall'app TOTP nel dispositivo mobile e fare clic su "Abilita". L'autenticazione a due fattori tramite l'autenticazione OTP basata sul tempo sarà abilitata per l'account web di RDP Connector.
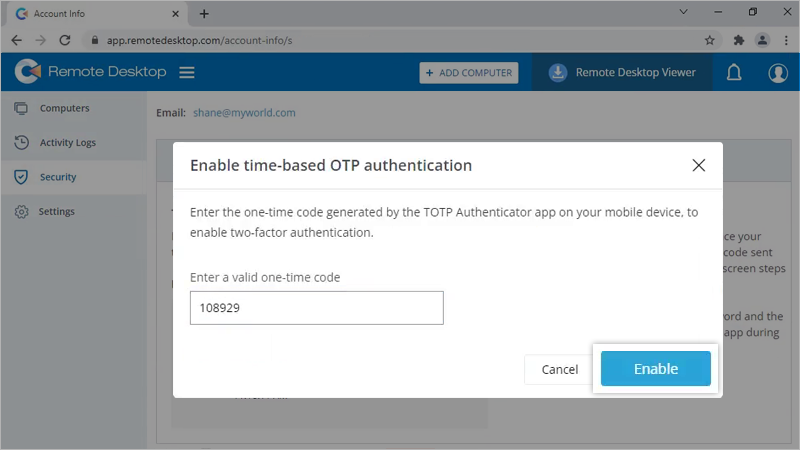
Single Sign-on (SSO) è una soluzione con una sola credenziale per accedere a più applicazioni. È possibile impostare SSO con l'identity provider (IdP) di propria scelta e consentire agli utenti di accedere a RDP Connector Dashboard utilizzando le credenziali dell'IdP, senza dover gestire un'altra password. Questo incoraggia l'uso di password più forti e consente una migliore gestione delle credenziali.
Nota: l 'amministratore non potrà accedere utilizzando SSO.
Per impostare SSO, è necessario configurare il provider di identità e poi configurare RDP Connector Dashboard. L'amministratore può configurare l'SSO per gli utenti e abilitare il loro accesso a RDP Connector Dashboard mediante l'accesso a un provider di identità centrale.
Per configurare l'SSO per il cruscotto RDP Connector,
- Andare alla scheda "RDP Connector" e fare clic su "RDP Connector Dashboard".
- Andare a "Il mio account" > "Single Sign-On".
- Inserire un nome per il profilo SSO.
- Inserire gli URL e aggiungere il certificato X.509 ricevuto dall'IdP.
Nota: il certificato X.509 deve essere solo in formato .pem o .cer. - Fare clic su "Configura Single Sign-On".
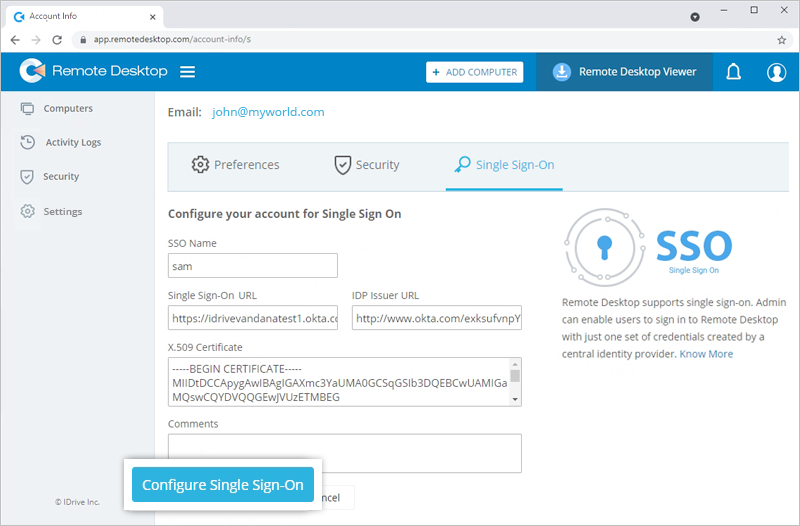
Nota: la configurazione SSO sarà implementata solo per la Dashboard di RDP Connector. È possibile gestire l'SSO per il proprio account RemotePC nella sezione I miei account dell'applicazione web RemotePC.
Per generare un token per la sincronizzazione dei contatti,
- Andare alla scheda "RDP Connector" e fare clic su "RDP Connector Dashboard".
- Fare clic sul profilo visualizzato nell'angolo in alto a destra e fare clic su "Il mio account".
- Andare su "Single Sign-On" > "Sincronizza utenti dal tuo fornitore di identità" e fare clic su "Genera token". Verrà generato un token.
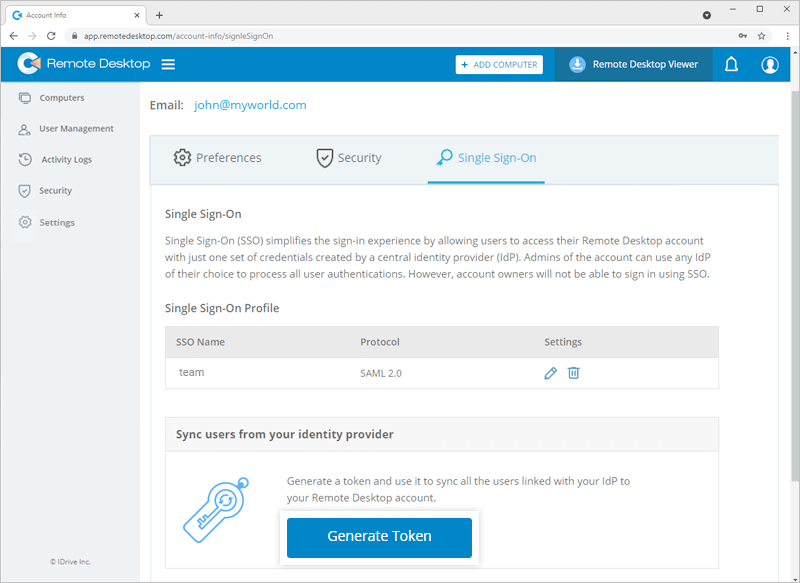
- Fare clic su "Copia token" per copiarlo e salvarlo per riferimento futuro.
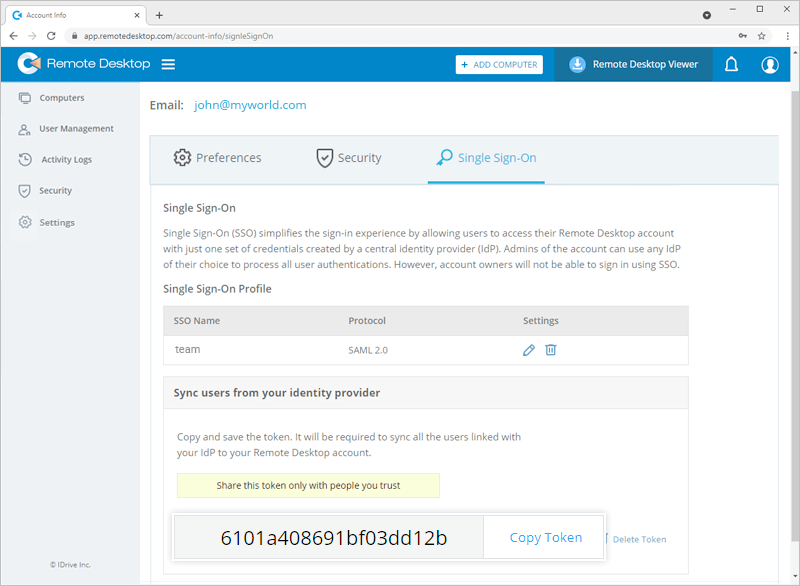
- Utilizzare il token per sincronizzare i contatti da Okta, OneLogin e Azure AD.
Per modificare un profilo SSO,
- Andare alla scheda "RDP Connector" e fare clic su "RDP Connector Dashboard".
- Andare a "Il mio account" > "Single Sign-On".
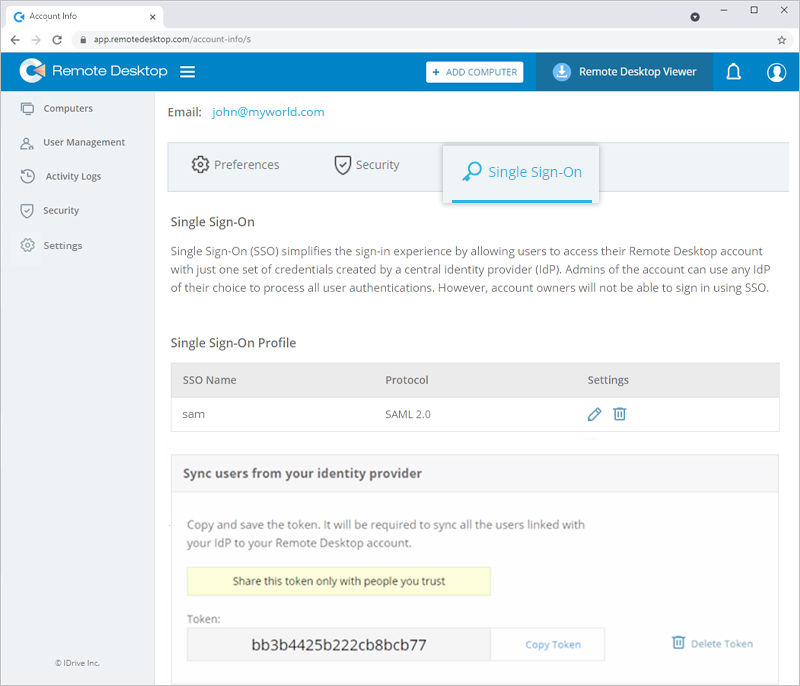
- Cliccare
 corrispondente al profilo SSO che si desidera modificare.
corrispondente al profilo SSO che si desidera modificare.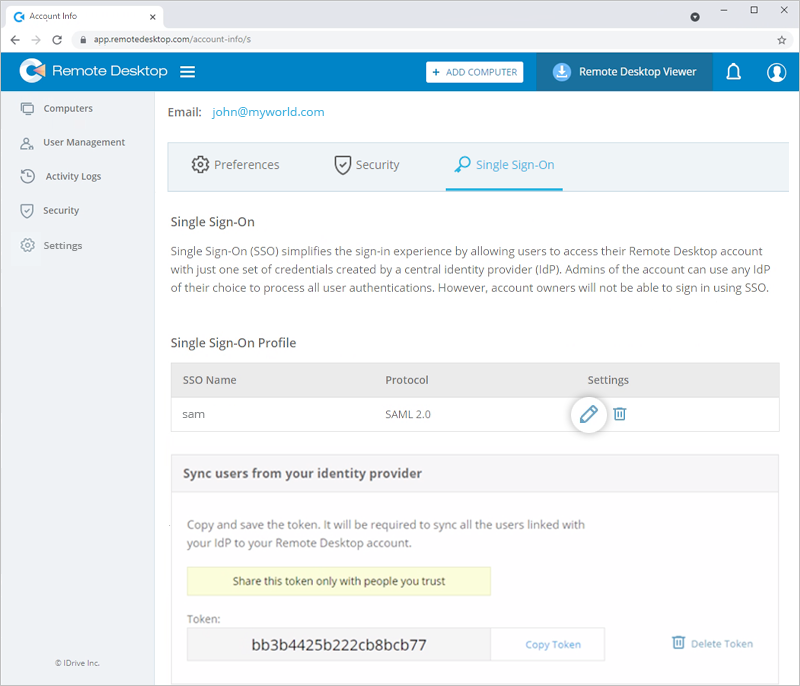
- Modificare secondo le proprie esigenze e fare clic su "Aggiorna Single Sign-On".
Nota: È possibile modificare il nome SSO, l'URL Single Sign-On, l'URL dell'emittente IDP e il certificato X.509 e aggiungere commenti.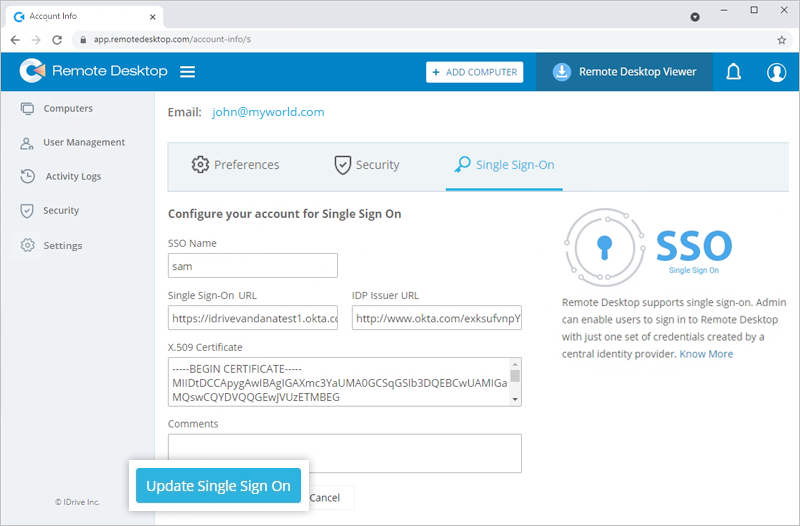
Il profilo SSO verrà aggiornato.
Sì, è possibile rimuovere un profilo SSO dal proprio account.
Per rimuovere un profilo SSO,
- Andare alla scheda "RDP Connector" e fare clic su "RDP Connector Dashboard".
- Andare a "Il mio account" > "Single Sign-On".
- Cliccare
 corrispondente al profilo SSO che si desidera eliminare.
corrispondente al profilo SSO che si desidera eliminare.
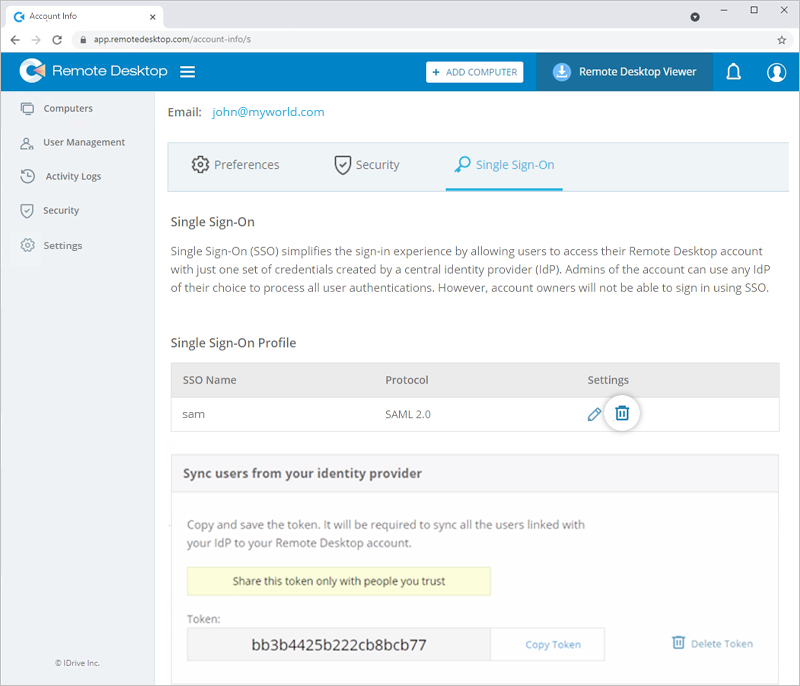
- Fare clic su "Elimina" nel popup di conferma per rimuovere il profilo SSO.
L'eliminazione del profilo SSO rimuoverà il Single Sign-On per tutti gli utenti collegati a questo profilo, che dovranno utilizzare l'e-mail e la password registrate per accedere.
RDP Connector Dashboard supporta l'accesso tramite credenziali create utilizzando lo Standard Assertion Markup Language (SAML) 2.0. Per implementare l'autenticazione SAML sono necessari URL e certificato SAML, che possono essere ottenuti da qualsiasi IdP supportato.
Una volta effettuata la registrazione con un IdP di vostra scelta, riceverete quanto segue:
- URL dell'emittente IdP: Questo URL identifica in modo univoco l'applicazione per la quale si sta configurando il Single Sign-On.
- URL Single Sign-On: Questo URL elabora una richiesta di autenticazione dal browser dell'utente e restituisce una risposta di autenticazione per verificare l'utente.
- Certificato X.509 (Base64): Un certificato X.509 è un certificato di sicurezza che si riceve dal fornitore di identità per verificare la propria identità. È disponibile in diversi formati, ma RDP Connector Dashboard accetta solo il formato .pem o .cer.
Per accedere a RDP Connector Dashboard tramite SSO, un utente deve,
- Fare clic su "Single Sign-On (SSO)" nella schermata di accesso.
- Inserire l'"indirizzo e-mail" e fare clic su "Accedi". L'utente verrà reindirizzato alla pagina di accesso web dell'IdP.
- Inserire il nome utente e la password registrati con l'IdP, quando viene richiesto di inserire le credenziali. Una volta convalidata l'identità dell'utente, quest'ultimo verrà reindirizzato alla dashboard di RDP Connector.