RemotePC® Meeting is a video conferencing solution which allows business organizations to conduct online meetings over the Internet. People from various locations can attend these online meetings, share their content securely, and benefit from features like screen sharing, group messaging and whiteboard.
Per fissare un incontro,
- Accedere a RemotePC Meeting tramite browser web.
- Fare clic su "Pianifica riunione" nella scheda "Riunione".
- Nella schermata "Pianifica riunioni", inserire il titolo e la descrizione della riunione e impostare un orario per la riunione.
- Impostare le impostazioni di sicurezza pre-riunione selezionando una delle seguenti opzioni:
- Autorizzazione a partecipare alla riunione - I partecipanti dovranno richiedere l'autorizzazione del relatore prima di partecipare alla riunione.
- Password necessaria per partecipare alla riunione - Utilizzare la password casuale generata dal sistema o inserire una password che i partecipanti dovranno inserire per partecipare a una riunione.
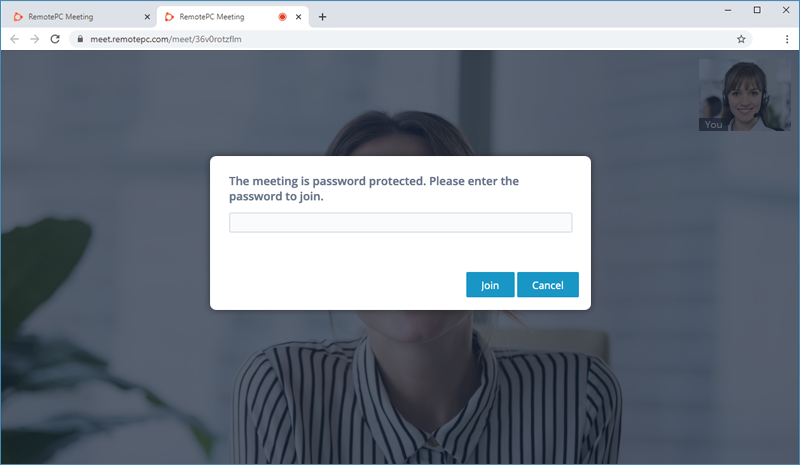
- Inserire gli indirizzi e-mail dei partecipanti da invitare.
- Aggiungere dei co-host per gestire la riunione.
- Fare clic su "Pianifica riunione". Viene visualizzata la schermata delle informazioni sulla riunione.
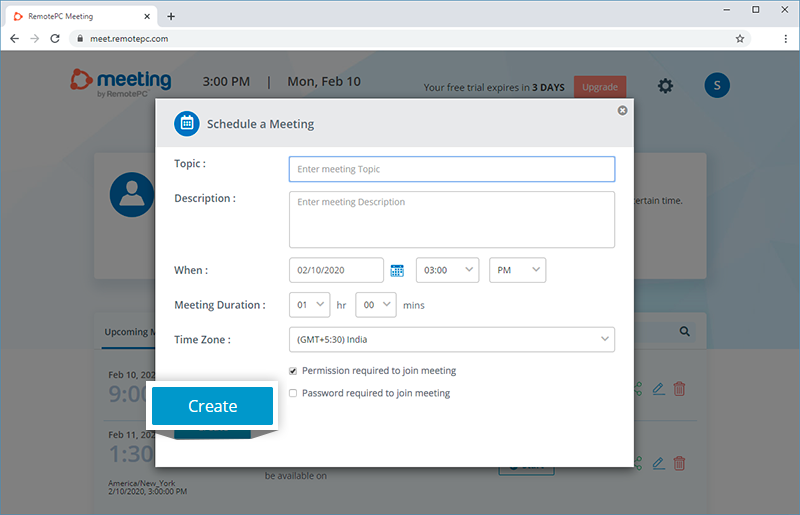
- Sincronizzare la riunione programmata con il calendario di Google, Outlook o Yahoo.
- Copiare l'invito alla riunione per condividerlo con il partecipante previsto.
Al momento dell'iscrizione, viene creato un link unico per le riunioni per il proprio account. È possibile utilizzare questo link nella console Web per avviare una riunione online in qualsiasi momento.
Per avviare una riunione online,
- Accedere a RemotePC Meeting tramite browser web.
- Fare clic su "Info" sotto la sezione della riunione (ad esempio la riunione di Shane).
- Fare clic su "Copia invito" per copiare l'invito alla riunione e condividerlo con i partecipanti previsti.
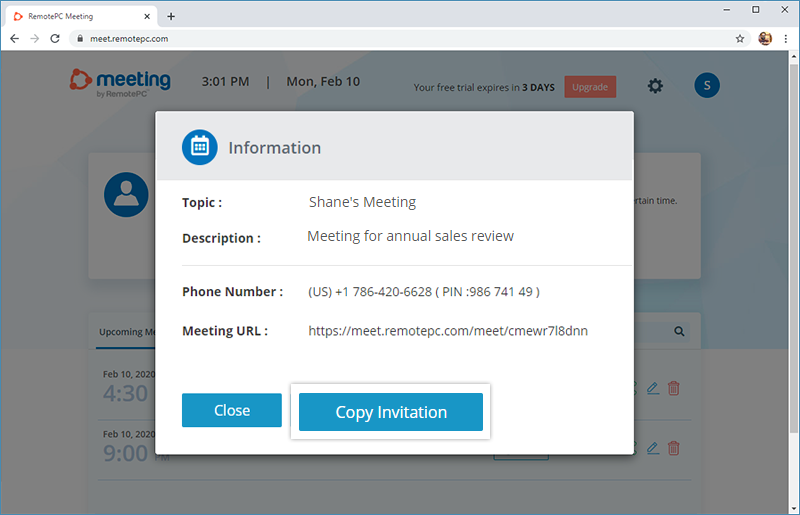
- Fare clic su "Avvia riunione" e consentire a RemotePC Meeting di accedere alla fotocamera e al microfono, quando richiesto.
- Fare clic su "Partecipa" e attendere che gli altri partecipanti si uniscano.
Nota: i partecipanti possono richiedere l'autorizzazione a unirsi alla riunione o a immettere la password della riunione, in base alle impostazioni della riunione.
Per partecipare a una riunione è necessario un link di invito da parte del presentatore.
Per partecipare a una riunione,
- All'ora prevista per la riunione, aprire il link di invito in un browser web.
- Consentire a RemotePC Meeting di accedere alla fotocamera e al microfono, quando richiesto.
- Inserire il proprio nome e la password della riunione (se indicata nell'invito).
- Fare clic su "Partecipa".
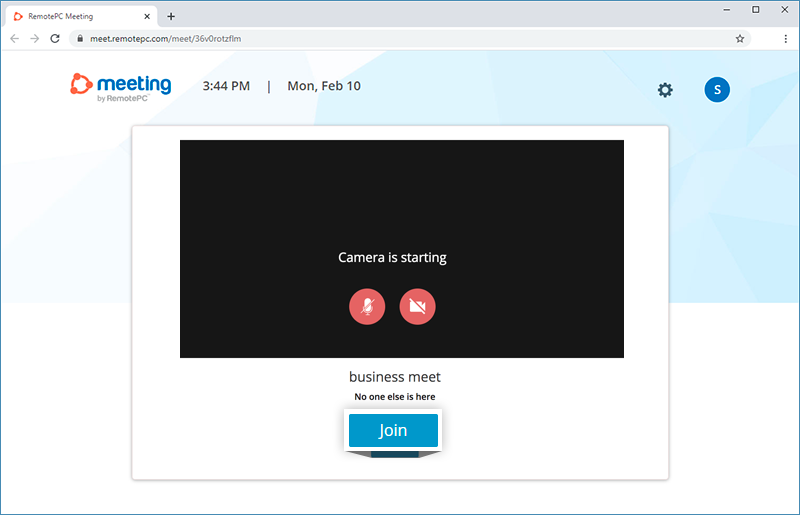
Sì, è possibile aggiungere più co-host per una riunione. Un co-host può avviare una riunione e consentire ai partecipanti di unirsi.
Per aggiungere un co-ospite, durante la pianificazione della riunione inserire l'indirizzo e-mail dei membri che si desidera assegnare come co-ospiti.
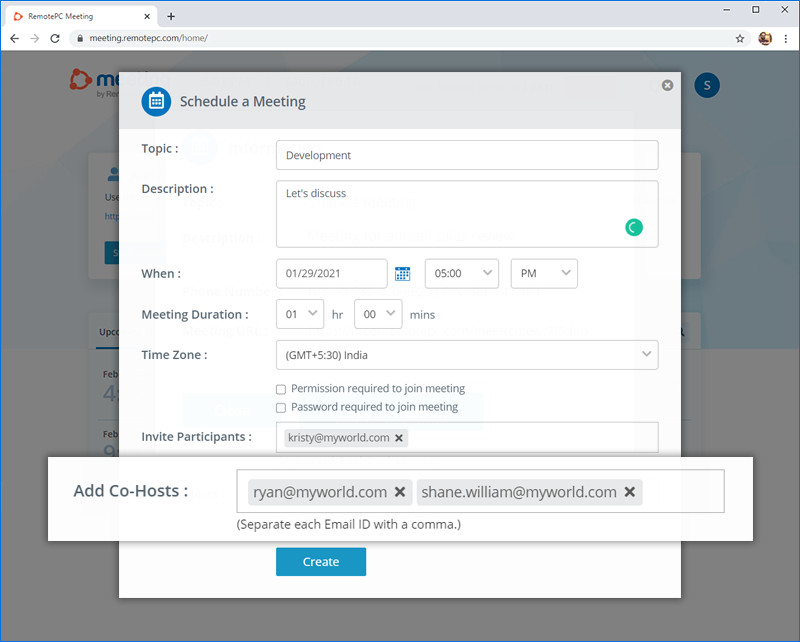
La scheda "Persone" visualizzata facendo clic sul pulsante ![]() elenca tutti i partecipanti a una riunione. Il presentatore di una riunione può rimuovere i partecipanti in qualsiasi momento durante la conferenza.
elenca tutti i partecipanti a una riunione. Il presentatore di una riunione può rimuovere i partecipanti in qualsiasi momento durante la conferenza.
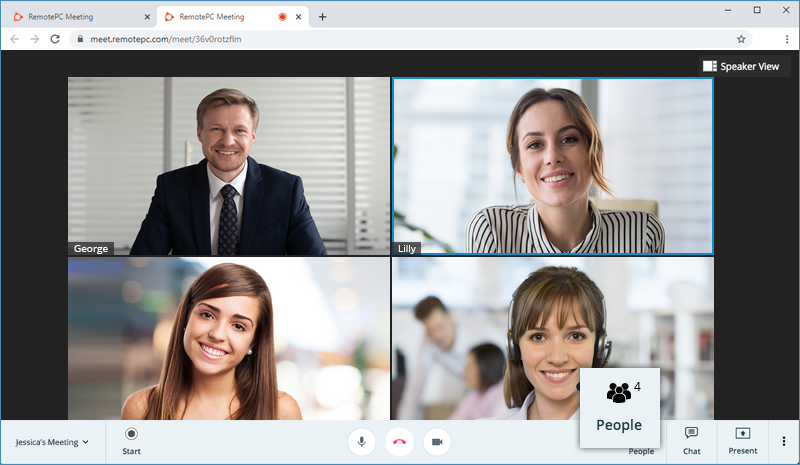
Una sala riunioni consente di suddividere una riunione in sessioni separate. Il moderatore della riunione può passare da una sala all'altra in qualsiasi momento e persino spostare i partecipanti dalla riunione principale a una sala breakout.
Per aggiungere una sala riunioni,
- Cliccare
 . Viene visualizzata la scheda "Persone".
. Viene visualizzata la scheda "Persone". - Fare clic su "Aggiungi sala riunioni".
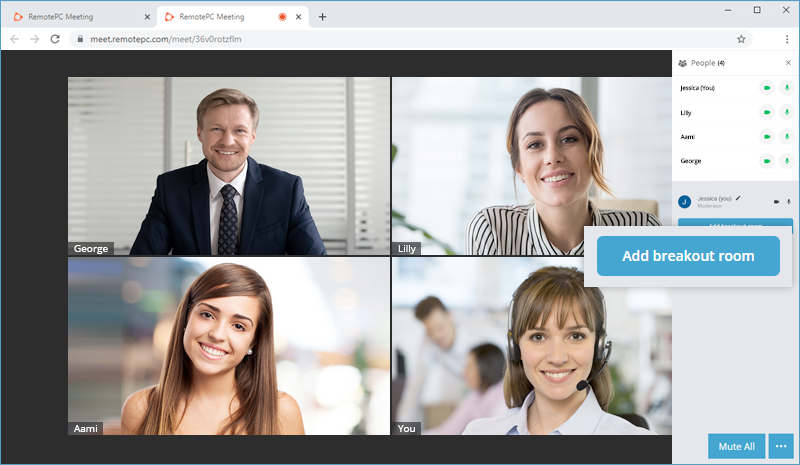
Per aggiungere partecipanti a una sala riunioni, fare clic su ![]() corrispondente a un partecipante e selezionare la sala di riunione desiderata in "Invia i partecipanti a:".
corrispondente a un partecipante e selezionare la sala di riunione desiderata in "Invia i partecipanti a:".
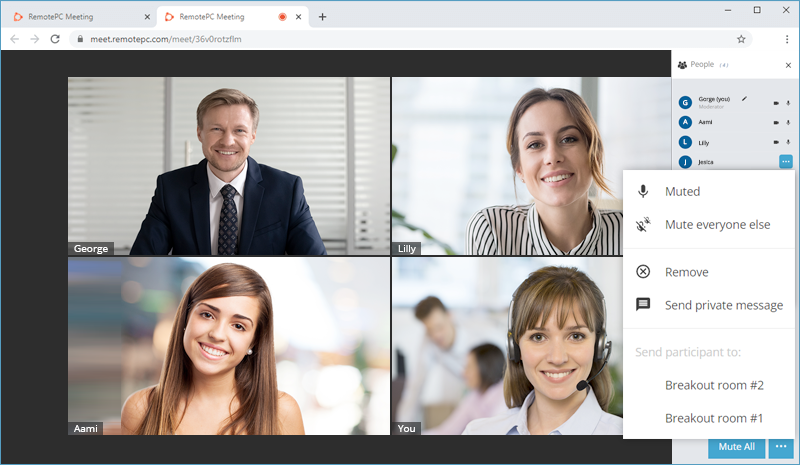
Sì, è possibile aggiungere un sondaggio durante la riunione remota e inviarlo ai partecipanti.
Per aggiungere un sondaggio e inviarlo a tutti i partecipanti,
- Andare su "Chat" > "Sondaggi".
- Fare clic su "Crea un sondaggio".
- Inserite la vostra domanda o dichiarazione alla voce "Domanda del sondaggio".
- Fornite opzioni di risposta tra cui i partecipanti possano scegliere.
Per inserire altre opzioni, fare clic su "Aggiungi opzione".
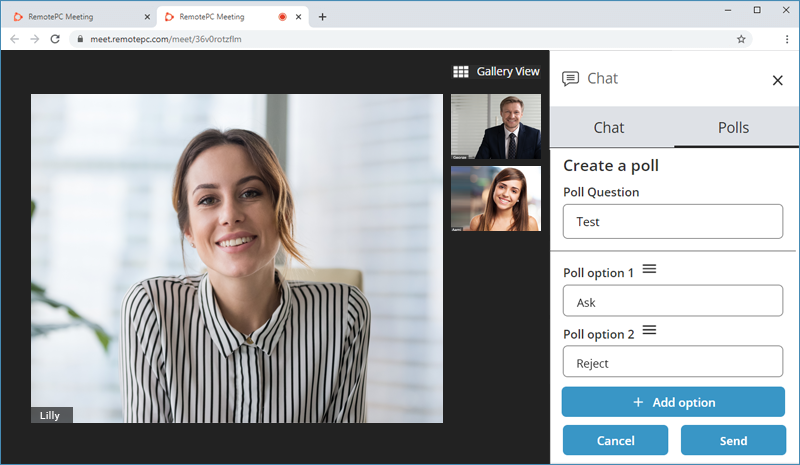
- Fare clic su "Invia".
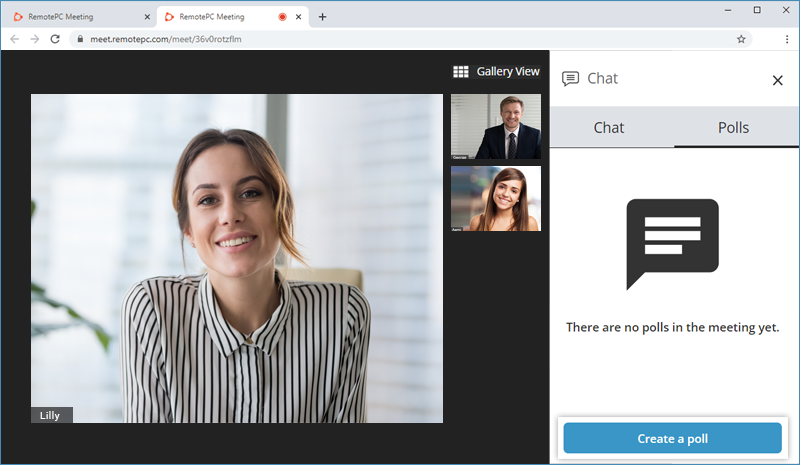
Per rispondere a un sondaggio, i partecipanti possono andare su "Chat" > "Sondaggi", selezionare l'opzione richiesta e fare clic su "Invia". Possono anche modificare il loro voto.
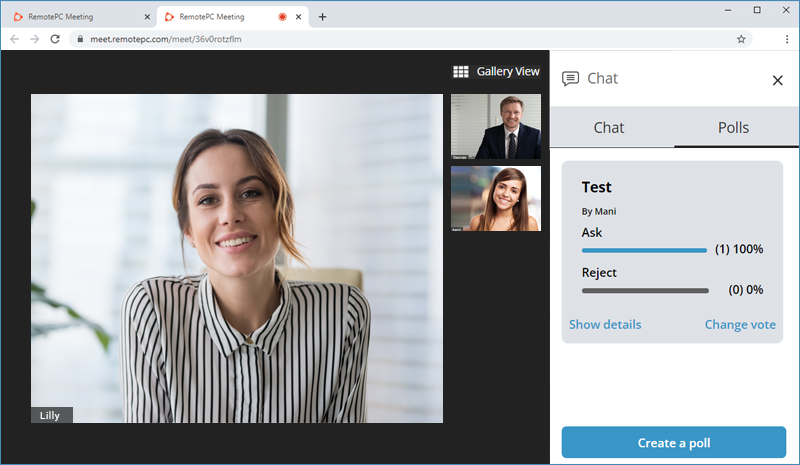
Il presentatore può silenziare o disattivare tutti i partecipanti a una riunione facendo clic sul pulsante "Silenzia tutti" o "Disattiva tutti" nel pannello "Persone".
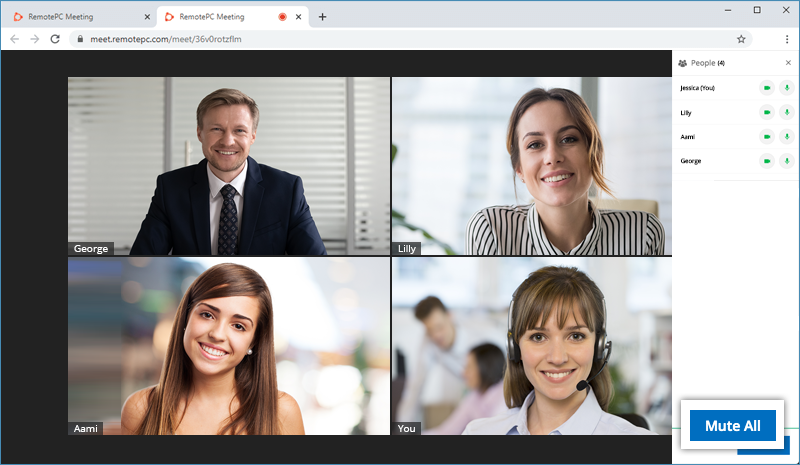
Per inviare messaggi a tutti i partecipanti,
- Accedere alla scheda "Chat" facendo clic su
 .
. - Digitare il messaggio e fare clic su "INVIA". In alternativa, premere Invio per inviare il messaggio.
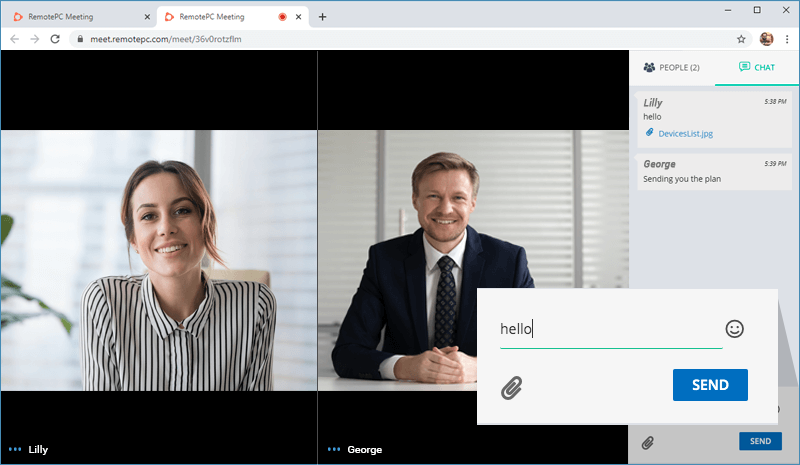
Per inviare un messaggio a un singolo partecipante,
- Nella vista altoparlante o nella vista galleria, fare clic su
 corrispondente al partecipante a cui si vuole inviare il messaggio.
corrispondente al partecipante a cui si vuole inviare il messaggio. - Fare clic su "Invia messaggio privato".
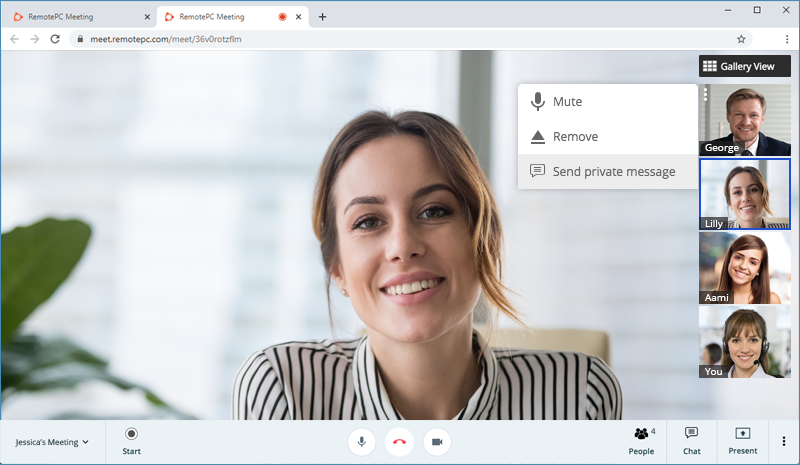
- Digitare il messaggio e fare clic su "INVIA". In alternativa, premere Invio per inviare il messaggio.
Sì, è possibile inviare allegati ai partecipanti durante una riunione.
Per inviare un file,
- Accedere alla scheda "Chat" facendo clic su
 .
. - Cliccare
 . Viene visualizzata la finestra del browser dei file.
. Viene visualizzata la finestra del browser dei file. - Selezionare il file da inviare.
- Fare clic su "INVIA".
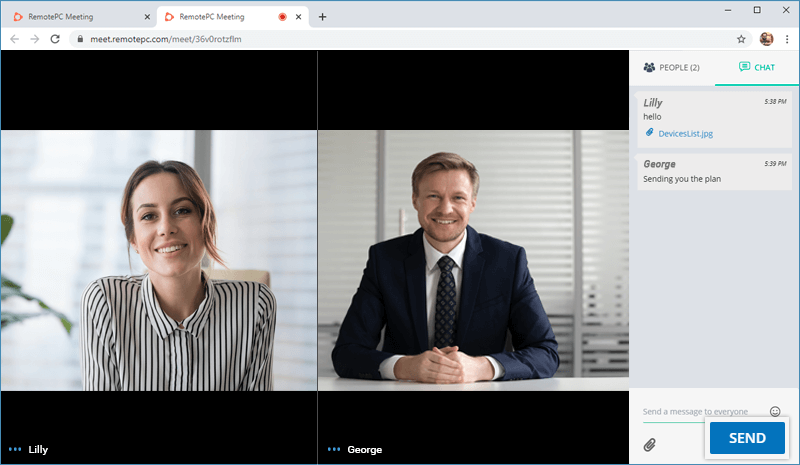
Per scaricare un allegato condiviso, fare clic sull'allegato. In alternativa, è possibile fare clic con il pulsante destro del mouse sull'allegato e salvarlo.
Sì, è possibile registrare una riunione online e visualizzare le registrazioni salvate per riferimenti successivi o per sessioni di formazione. Le registrazioni vengono salvate su cloud.
Per registrare una sessione,
- Cliccare
 .
.
- Fare clic su "Avvia" nel popup di conferma.
Per interrompere la registrazione,
- Cliccare
 .
.
- Fare clic su "Conferma" nel popup.
Per visualizzare la registrazione,
- Fare clic su "Registrazioni" nella dashboard.
- Cliccare
 corrispondente a una riunione, per riprodurre il clip registrato.
corrispondente a una riunione, per riprodurre il clip registrato.
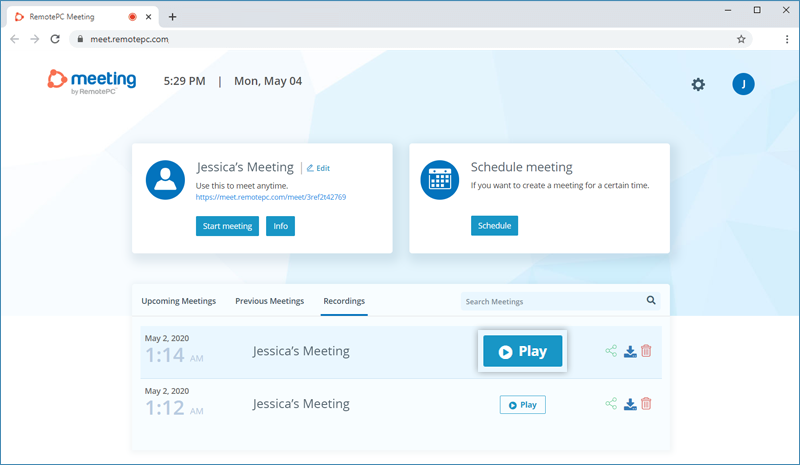
È inoltre possibile condividere o scaricare la registrazione facendo clic su  e
e  rispettivamente.
rispettivamente.
È possibile scegliere di condividere con i partecipanti l'intero schermo, una finestra dell'applicazione o una scheda del browser.
Da condividere,
- Cliccare
 per aprire il menu Strumenti di presentazione.
per aprire il menu Strumenti di presentazione. - Fare clic su "Il tuo schermo".
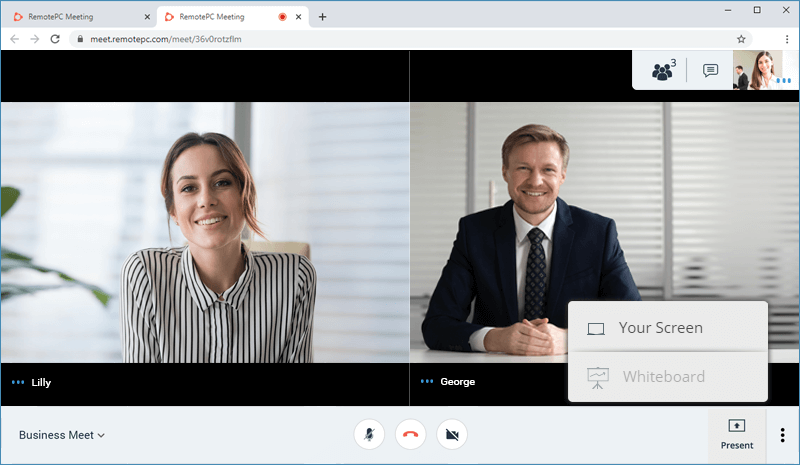
- Nel popup "Condividi lo schermo", selezionare una delle seguenti opzioni:
- Intero schermo - per condividere l'intero schermo. Selezionare la casella di controllo "Condividi audio", se si desidera comunicare durante la condivisione dello schermo.
- Finestra applicazione - per condividere una particolare finestra dell'applicazione.
- Scheda del browser Web - per condividere una particolare scheda del browser Web.
- Fare clic su "Condividi".
Tutti i partecipanti potranno visualizzare lo schermo condiviso.
Per interrompere la condivisione, fare clic su "Interrompi presentazione" nella schermata della riunione.
I partecipanti a una riunione possono utilizzare lo strumento della lavagna per scrivere o disegnare e collaborare.
Per accedere alla lavagna,
- Cliccare
 per aprire il menu Strumenti di presentazione.
per aprire il menu Strumenti di presentazione. - Cliccare
 Lavagna" .
Lavagna" .
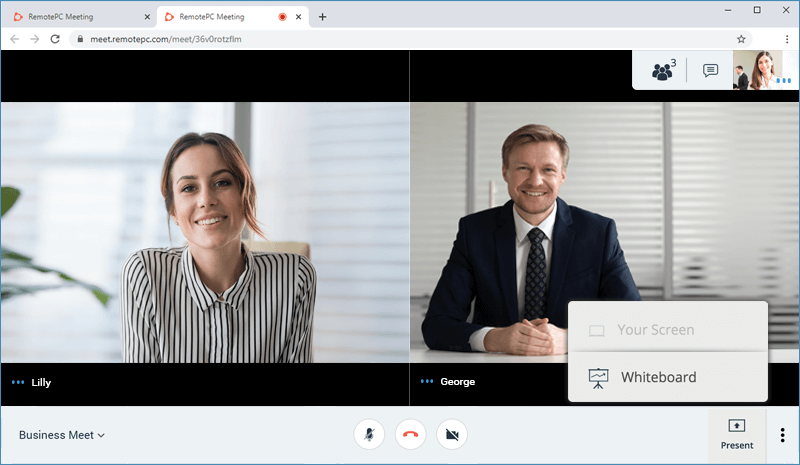
- Utilizzare i vari strumenti del pannello LHS per disegnare o scrivere.
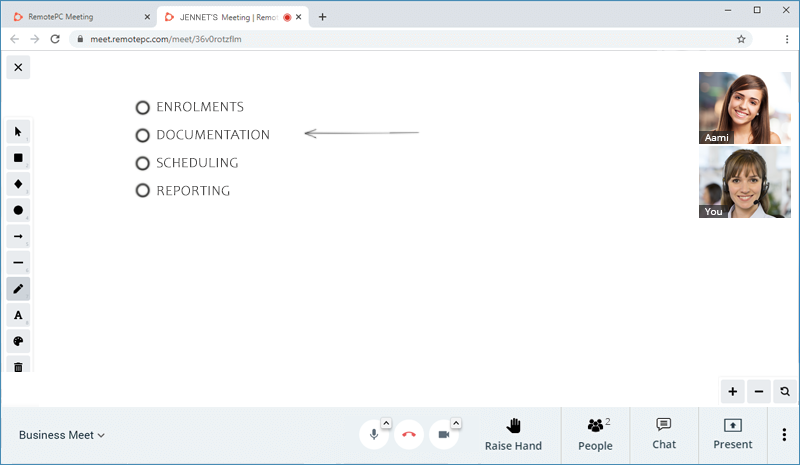
Per cancellare la lavagna, fare clic su  e fare clic su "Sì" nella finestra di conferma.
e fare clic su "Sì" nella finestra di conferma.
Per copiare qualsiasi immagine negli appunti, fare clic con il pulsante destro del mouse e selezionare l'opzione di copia come PNG o SVG. È anche possibile lavorare con i livelli e ruotare l'immagine.
Durante una riunione online, è possibile impostare il layout dello schermo su vista relatore o vista galleria. Per impostazione predefinita, viene visualizzata la vista oratore. Per cambiare la visualizzazione, fare clic su "Vista galleria" nell'angolo in alto a destra.
Per accedere alla modalità a schermo intero, fare clic su  e selezionare "Schermo intero".
e selezionare "Schermo intero".
Sì, è possibile scegliere la qualità video preferita per le riunioni online.
Per modificare le impostazioni della qualità video,
- Fare clic e selezionare "Impostazioni".
- Impostare la qualità video desiderata: larghezza di banda ridotta, bassa definizione, definizione standard, alta definizione.
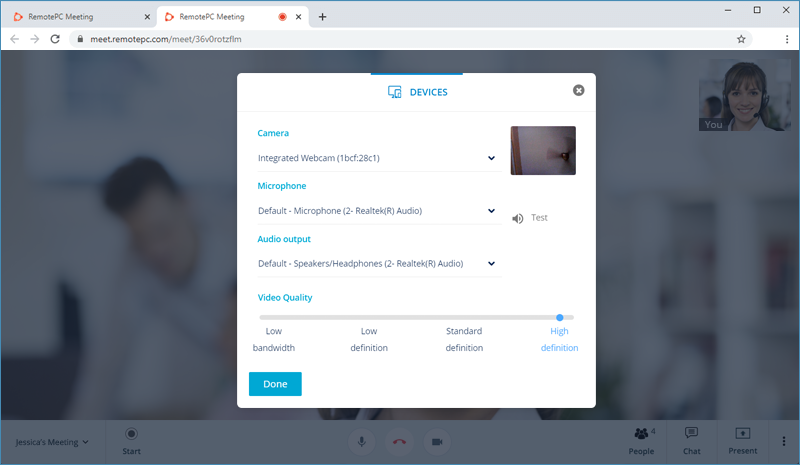
È inoltre possibile modificare le impostazioni della fotocamera, del microfono e dell'uscita audio.
Sì, potete usare un'immagine come sfondo durante una riunione. Con gli sfondi virtuali, potete essere pronti per le riunioni mentre lavorate da casa o da qualsiasi altro luogo.
Per cambiare lo sfondo,
- Cliccare
 e selezionare "Cambia sfondo".
e selezionare "Cambia sfondo". - Selezionare uno sfondo virtuale e fare clic su "Applica".
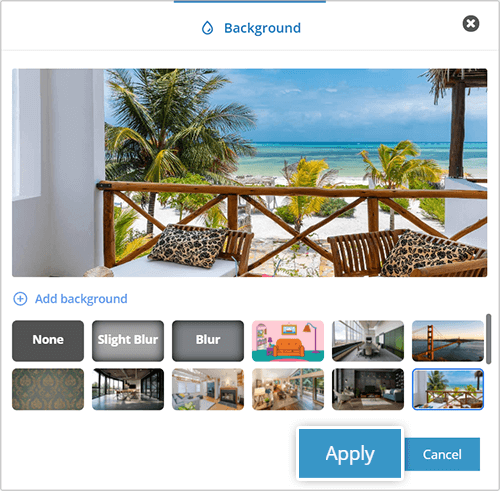
Per creare un effetto di sfocatura durante una riunione, fare clic su  e selezionare "Leggera sfocatura" o "Sfocatura".
e selezionare "Leggera sfocatura" o "Sfocatura".
È anche possibile aggiungere uno sfondo personalizzato. Per caricare uno sfondo personalizzato,
- Cliccare
 e selezionare "Cambia sfondo".
e selezionare "Cambia sfondo". - Fare clic su "Aggiungi sfondo".
- Selezionare l'immagine desiderata e fare clic su "Apri".
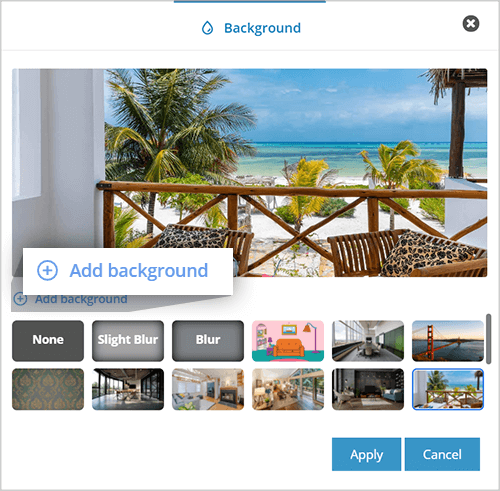
Per disattivare lo sfondo virtuale o l'effetto sfocatura,
- Cliccare
 e selezionare "Cambia sfondo".
e selezionare "Cambia sfondo". - Fare clic su "Nessuno".
Sì, è possibile trasmettere in diretta streaming le riunioni di RemotePC su YouTube. Per trasmettere in diretta, è necessario verificare il proprio canale YouTube e non devono esserci restrizioni allo streaming in diretta negli ultimi 90 giorni.
Per avviare un live stream,
- Vai a YouTube.
- In alto a destra, fare clic su "CREA".
 e selezionare "Vai in diretta".
e selezionare "Vai in diretta".
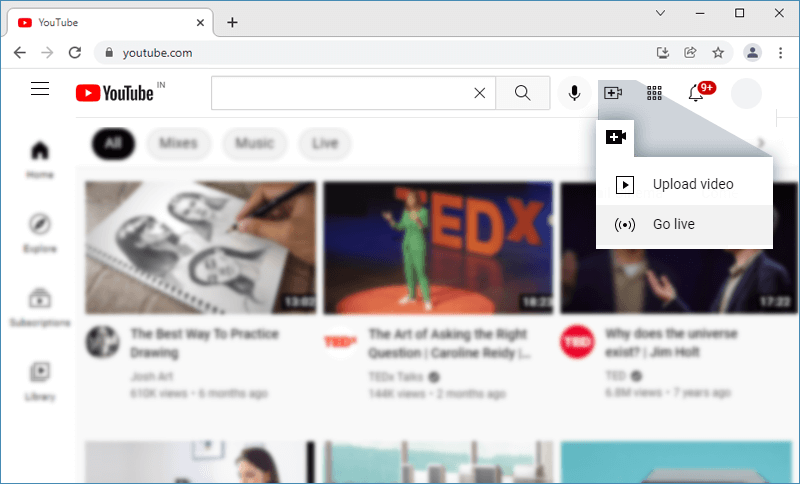
- Nella finestra a comparsa "IMPOSTAZIONI STREAM" si trova la "chiave stream predefinita", necessaria per trasmettere in diretta le riunioni online. Copiare la "chiave di streaming".
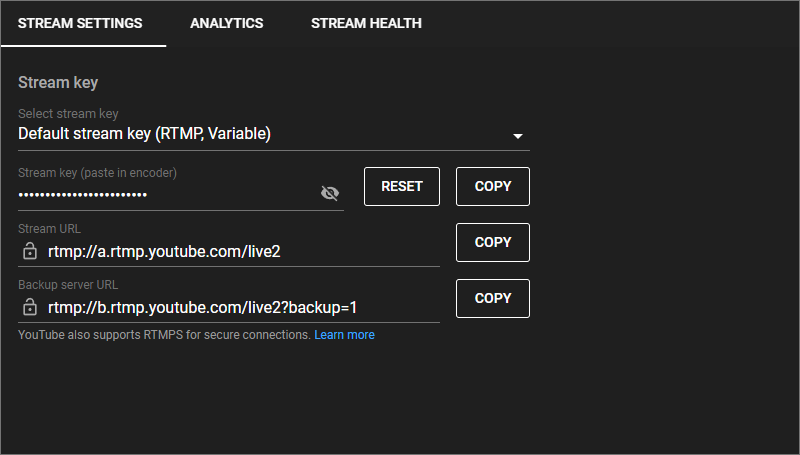
- Accedere a RemotePC Meeting tramite il browser Web e avviare la riunione.
- Cliccare
 e selezionare "Avvia live stream".
e selezionare "Avvia live stream".
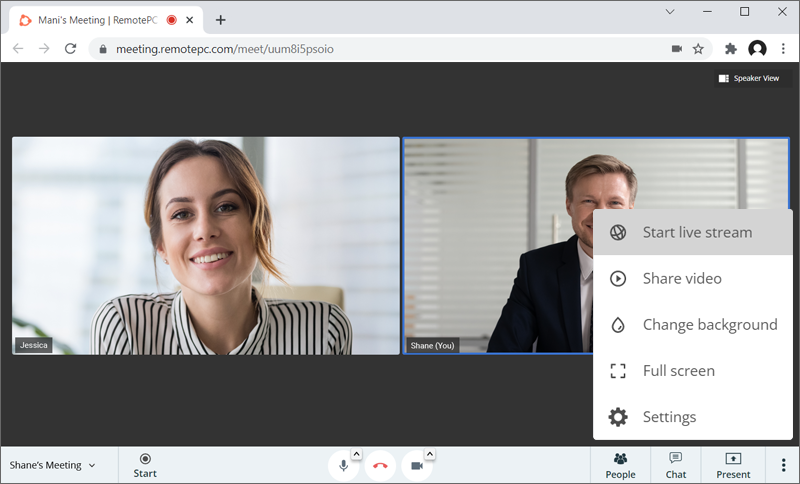
- Incollare la chiave del flusso di YouTube.
- Fare clic su "Avvia live stream". In pochi secondi inizierà lo streaming in diretta.
Sì, è possibile collegare il proprio account YouTube a RemotePC Meeting per lo streaming in diretta.
Per avviare un live stream,
- Cliccare
 e selezionare "Avvia live stream".
e selezionare "Avvia live stream". - Inserite la chiave del live stream di YouTube.
- Fare clic su "Avvia live stream".
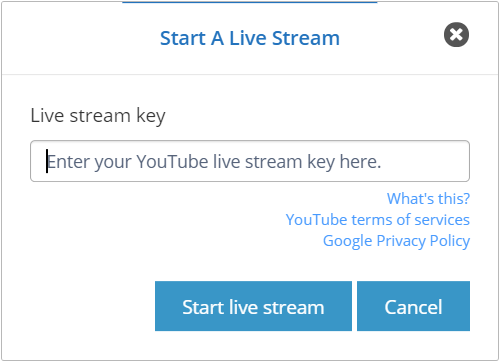
Per condividere un video,
- Cliccare
 e selezionare "Condividi video".
e selezionare "Condividi video". - Inserite il link del video e fate clic su "Condividi".
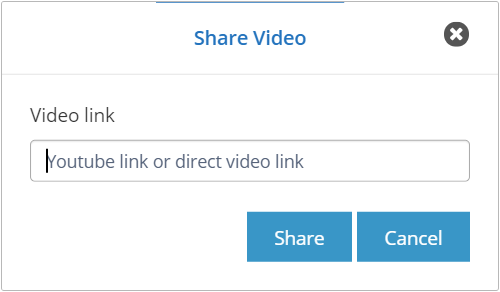
È possibile alzare la mano durante una riunione online per indicare la necessità di comunicare con i partecipanti o il relatore.
Per alzare la mano, fare clic su "Alza mano" e per abbassarla su "Abbassa mano".
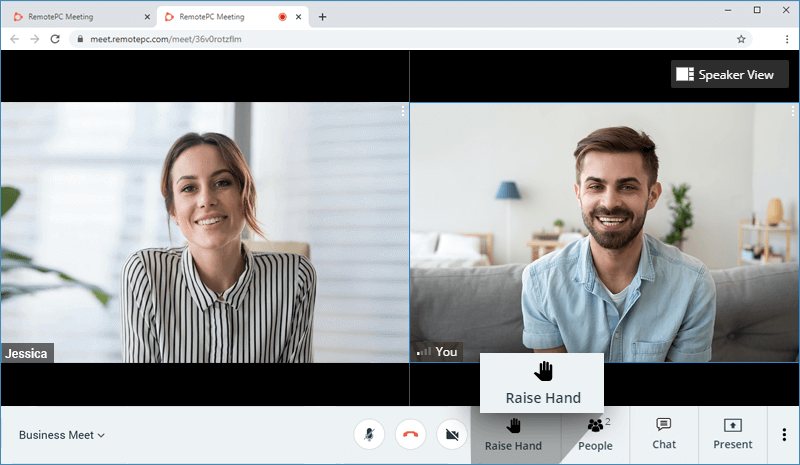
Se state utilizzando un account G Suite con RemotePC Meeting e vi state chiedendo perché ad ogni evento del calendario che create vengono aggiunti i dettagli della conference call di Google Hangouts, non preoccupatevi! Per impostazione predefinita, G Suite aggiunge le videochiamate a tutti gli eventi di Google Calendar. Gli amministratori di G Suite possono disattivare questa impostazione seguendo le istruzioni riportate di seguito.
Per modificare l'impostazione,
- Accedere alla console di amministrazione di Google.
- Fare clic su "Applicazioni" > "G Suite" > "Calendario".
- Fare clic su "Impostazioni di condivisione".
- In "Videochiamate", deselezionare "Aggiungi automaticamente le videochiamate agli eventi creati da un utente".
Sì, l'estensione per Chrome RemotePC Meeting Scheduler consente di programmare riunioni direttamente dai calendari di Google, Outlook o Yahoo. È anche possibile avviare una riunione istantanea tramite l'estensione.
Per le riunioni programmate è possibile scegliere di inviare un invito alla riunione sia tramite notifica sul calendario che tramite e-mail. È inoltre possibile invitare qualsiasi calendario a una riunione RemotePC.
Per utilizzare l'estensione Meeting di Chrome,
- Aggiungere l'estensione Meeting dal negozio web di Chrome.
- Cliccare
 sul browser e accedere all'account RemotePC.
sul browser e accedere all'account RemotePC.
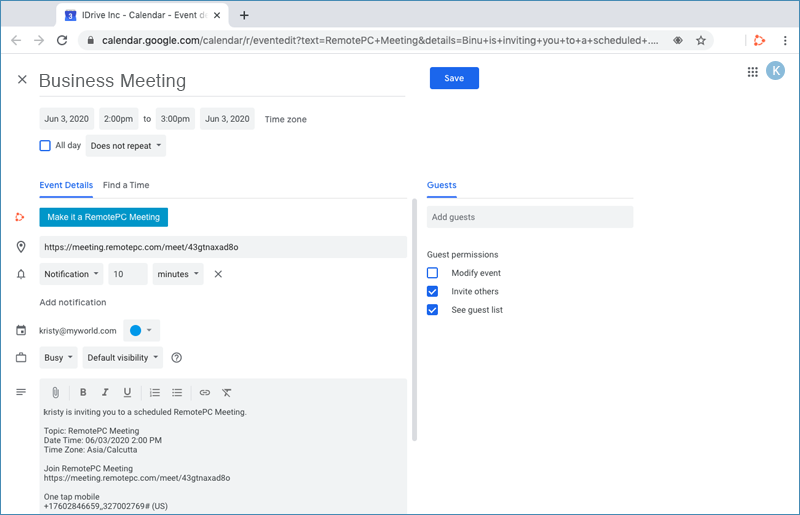
Nota: per programmare le riunioni, è necessario disporre di un account RemotePC con Google, Yahoo o Outlook.
Sì, in qualità di amministratore è possibile aggiungere host al proprio account RemotePC Meeting.
Per aggiungere gli host,
- Accedere al proprio account RemotePC Meeting tramite il browser web e fare clic sul proprio nome utente in alto a destra dello schermo.
- Selezionare "Il mio account" e passare alla scheda "Gestione utenti" sul lato sinistro.
- Fare clic su "Aggiungi utente" e inserire l'indirizzo e-mail dell'host nel campo "Indirizzo e-mail".
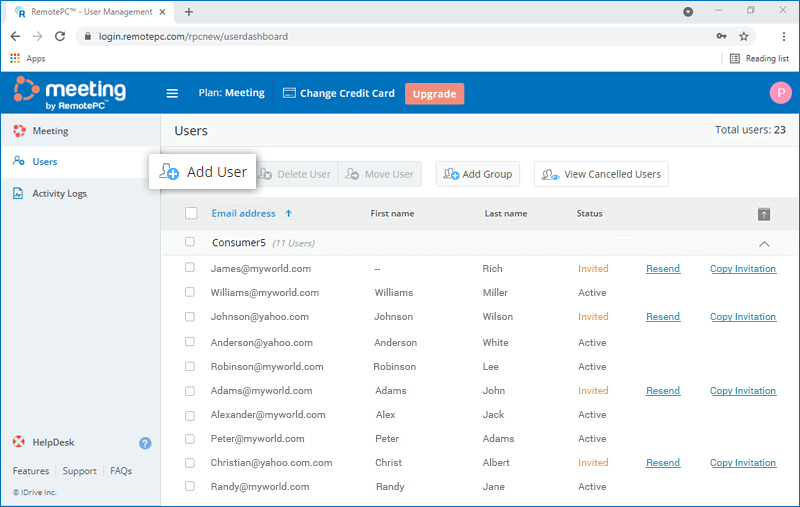
- Selezionare il gruppo dall'elenco a discesa "Nome del gruppo" per aggiungere gli utenti al gruppo in questione.
- Selezionare la casella di controllo "Abilita dispositivi affidabili" o "Abilita autenticazione a due fattori", se si desidera abilitare i dispositivi affidabili o l'autenticazione a due fattori per l'utente.
- Fare clic su "Invita utente".
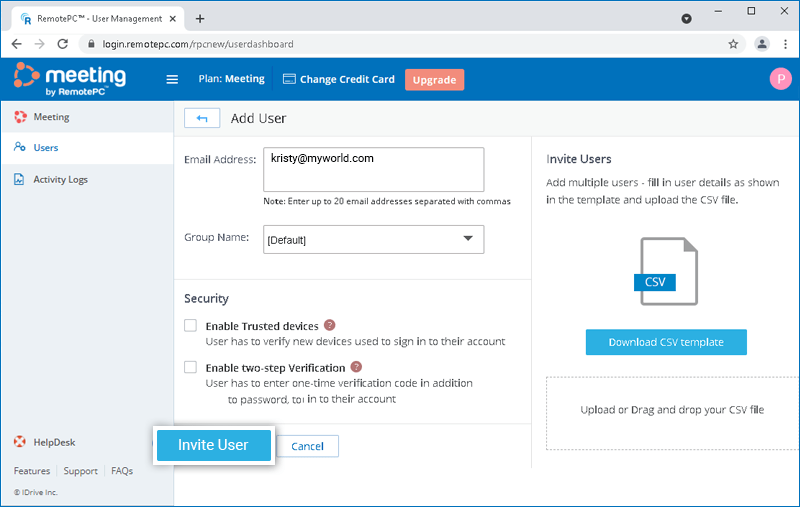
L'ospite invitato riceverà un'e-mail con il link per registrarsi a RemotePC Meeting. Una volta che l'ospite si è registrato, il suo account verrà aggiunto al vostro. Ogni host può avviare riunioni istantanee o pianificare riunioni dal proprio account.
Sì, è possibile aggiungere al proprio account RemotePC Meeting più host alla volta caricando un file CSV.
Per aggiungere più host,
- Accedere al proprio account RemotePC Meeting tramite il browser web e fare clic sul proprio nome utente in alto a destra dello schermo.
- Selezionare "Il mio account" e passare alla scheda "Gestione utenti" sul lato sinistro.
- Fare clic su "Aggiungi utente" e su "Scarica modello CSV".
- Aprite il file, cancellate la voce di esempio e aggiungete le informazioni per i vostri host nel formato seguente (una riga per utente):
"Indirizzo e-mail, Nome gruppo, 2FA, SSO".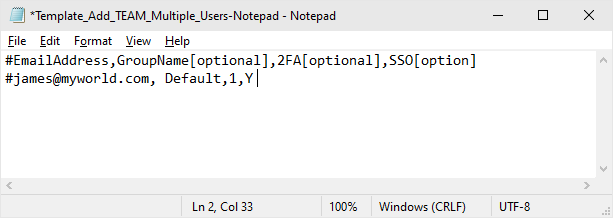
- Salvare il file modificato.
- Trascinare il file CSV salvato nell'area "Carica o trascina il tuo file CSV". In alternativa, fare clic sull'area per cercare il file CSV e caricarlo.
- Nella finestra di dialogo visualizzata, fare clic su "Aggiungi utenti".
- Dopo l'aggiunta degli host viene visualizzato un messaggio di conferma.
Nota: È possibile aggiungere fino a 500 utenti alla volta utilizzando il file CSV.
L'ospite invitato riceverà un'e-mail con il link per registrarsi a RemotePC Meeting. Una volta che l'ospite si è registrato, il suo account verrà aggiunto al vostro. Ogni host può avviare riunioni istantanee o pianificare riunioni dal proprio account.
Sì, come amministratore è possibile modificare i permessi dell'host.
Per modificare,
- Accedere al proprio account RemotePC Meeting tramite il browser web e fare clic sul proprio nome utente in alto a destra dello schermo.
- Selezionare "Il mio account" e passare alla scheda "Gestione utenti" sul lato sinistro.
- Passare il mouse sull'utente che si desidera modificare e fare clic su
 .
.
- Apportare le modifiche richieste e fare clic su "Salva".
Per eliminare gli host,
- Accedere al proprio account RemotePC Meeting tramite il browser web e fare clic sul proprio nome utente in alto a destra dello schermo.
- Selezionare "Il mio account" e passare alla scheda "Gestione utenti" sul lato sinistro.
- Per eliminare un singolo utente, passare il mouse sull'utente che si desidera eliminare e fare clic su
 .
.
- Per eliminare più utenti dall'elenco, selezionarli e fare clic su "Elimina utente".
- Fare clic su "Sì" nella finestra di conferma.
Un gruppo è un insieme di host organizzati insieme dall'amministratore. Un host non può essere aggiunto a più di un gruppo.
Per creare un gruppo host,
- Accedere al proprio account RemotePC Meeting tramite il browser web e fare clic sul proprio nome utente in alto a destra dello schermo.
- Selezionare "Il mio account" e passare alla scheda "Gestione utenti" sul lato sinistro.
- Fare clic su "Aggiungi gruppo" nella barra dei menu.
- Inserire un nome nel campo "Nome del gruppo".
- Fare clic su "Aggiungi".
Sì, è possibile spostare gli host da un gruppo all'altro.
Per spostarsi,
- Accedere al proprio account RemotePC Meeting tramite il browser web e fare clic sul proprio nome utente in alto a destra dello schermo.
- Selezionare "Il mio account" e passare alla scheda "Gestione utenti" sul lato sinistro.
- Selezionare l'utente o gli utenti da spostare e fare clic su "Sposta utente".
- Viene visualizzata la finestra "Sposta utente". Selezionare il gruppo desiderato dall'elenco a discesa "Nome gruppo".
- Fare clic su "Sposta".
Per eliminare un gruppo,
- Accedere al proprio account RemotePC Meeting tramite il browser web e fare clic sul proprio nome utente in alto a destra dello schermo.
- Selezionare "Il mio account" e passare alla scheda "Gestione utenti" sul lato sinistro.
- Viene visualizzato l'elenco dei gruppi e degli utenti associati. Passare il mouse sul gruppo che si desidera eliminare e fare clic su
 .
. - Fare clic su "Ok" nella finestra di conferma.
Per rinominare un gruppo,
- Accedere al proprio account RemotePC Meeting tramite il browser web e fare clic sul proprio nome utente in alto a destra dello schermo.
- Selezionare "Il mio account" e passare alla scheda "Gestione utenti" sul lato sinistro.
- Passare il mouse sul gruppo che si desidera rinominare e fare clic su
 .
. - Inserire il nuovo nome nel campo "Nome gruppo" e fare clic su "Salva".
Il processo di autenticazione a due fattori aumenta la sicurezza del vostro account e impedisce l'accesso a persone non autorizzate. Una volta attivata l'autenticazione a due fattori, oltre alla password, durante l'accesso a RemotePC Meeting sarà necessario inserire un codice di verifica inviato all'indirizzo e-mail o al numero di telefono registrato.
Per abilitare l'autenticazione a due fattori,
- Accedere al proprio account tramite browser web e fare clic sul proprio nome utente in alto a destra dello schermo.
- Selezionare "Il mio account" e passare alla scheda "Sicurezza".
- Nella sezione "Autenticazione a due fattori", fare clic su "Abilita".
- Selezionare "Indirizzo e-mail", "Numero di telefono" o "Autenticazione OTP a tempo" come metodo preferito per ricevere il codice di verifica una tantum e fare clic su "Conferma". Se si è scelto "Numero di telefono", inserire lo stesso e fare clic su "Invia codice". Fare clic qui per sapere come configurare l'applicazione Time-based OTP Authenticator.
- Inserite il codice di verifica inviato all'indirizzo e-mail o al numero di telefono registrato e fate clic su "Verifica e abilita".
Per accedere dopo l'abilitazione dell'autenticazione a due fattori,
- Nella schermata di accesso, inserire il nome utente e la password e fare clic su "Login".
- Verrà richiesto di inserire un codice di verifica inviato al vostro indirizzo e-mail o numero di telefono.
- Immettere il codice e fare clic su "Verifica".
Come si configura l'autenticazione a due fattori per il proprio account RemotePC Meeting con l'autenticazione OTP basata sul tempo?
Per configurare l'autenticazione a due fattori per il vostro account RemotePC Meeting con il metodo di autenticazione OTP basato sul tempo, dovrete inserire un codice di verifica generato dall'app Autenticatore OTP basato sul tempo installata sul vostro dispositivo mobile durante l'accesso a RemotePC Meeting.
Seguire la seguente procedura per configurare l'autenticazione a due fattori con l'app Autenticatore OTP a tempo:
- Accedere a RemotePC Meeting tramite il browser web e fare clic sul proprio nome utente in alto a destra dello schermo.
- Selezionare "Il mio account" e passare alla scheda "Sicurezza".
- Nella sezione "Autenticazione a due fattori", fare clic su "Abilita".
- Selezionare "Autenticazione OTP a tempo" come metodo preferito per ricevere il codice di verifica una tantum e fare clic su "Conferma". Vedere le app TOTP supportate.
- Installare e avviare l'applicazione Autenticatore OTP a tempo sul dispositivo mobile e scansionare il codice QR visualizzato sullo schermo del computer. In alternativa, è possibile visualizzare la chiave facendo clic su "inserisci chiave manualmente" e digitarla manualmente sul dispositivo mobile e fare clic su "Avanti".
- Copiare e salvare il codice di recupero visualizzato sullo schermo del computer in modo sicuro o fare clic su "Download" per scaricarlo e salvarlo come file .txt. Fare clic su "Continua".
Nota: il codice di recupero è necessario per disattivare l'autenticazione a due fattori per il proprio account, nel caso in cui si perda l'accesso al dispositivo mobile in cui è installata l'applicazione Time-based OTP Authenticator.
- Inserire il codice una tantum generato dall'applicazione Time-based OTP Authenticator nel dispositivo mobile e fare clic su "Attiva".
Per accedere dopo che l'autenticazione a due fattori è stata attivata con Time-based OTP Authenticator,
- Nella schermata di accesso, inserire il nome utente e la password e fare clic su "Login".
- Verrà richiesto di inserire il codice una tantum generato dall'app Time-based OTP Authenticator nel dispositivo mobile.
- Inserire il codice e fare clic su "Invia codice".
RemotePC Meeting supporta le seguenti applicazioni di autenticazione OTP a tempo:
- Autenticatore Google (Android/iPhone/BlackBerry)
- Duo Mobile (Android/iPhone)
- Microsoft Authenticator (Android/iPhone/Windows Phone 7)
- Okta Verify (Android/iPhone)
- Qualsiasi altra applicazione di autenticazione che supporti il protocollo a tempo unico o che sia compatibile con Google Authenticator.
Posso disattivare l'autenticazione a due fattori per il mio account RemotePC Meeting con l'autenticazione OTP basata sul tempo, nel caso in cui abbia perso l'accesso al mio dispositivo mobile?
Sì, è possibile disattivare l'autenticazione a due fattori per l'account RemotePC Meeting con l'autenticazione OTP basata sul tempo.
Per disabilitare,
- Accedere alla schermata di login di RemotePC Meeting, inserire il nome utente e la password e fare clic su 'Login'.
- Nella schermata del codice di verifica che appare, fate clic sul link "Non riesco ad accedere al mio codice".
- Nel campo "Codice di recupero", inserire il codice di recupero ricevuto durante la configurazione dell'autenticazione a due fattori per l'account RemotePC Meeting.
- Fare clic su "Disattiva".
I dispositivi affidabili forniscono un ulteriore livello di sicurezza per il vostro account RemotePC Meeting. Ogni volta che si accede al proprio account da un nuovo dispositivo, è necessario autorizzarlo come dispositivo attendibile. In questo modo è possibile prevenire qualsiasi accesso indesiderato al proprio account.
Quando si accede per la prima volta al proprio account tramite un nuovo dispositivo, viene visualizzato il seguente messaggio:
Un'e-mail di autorizzazione del dispositivo verrà inviata all'indirizzo e-mail registrato. Fare clic sul pulsante "Aggiungi ai dispositivi affidabili" in questa e-mail per aggiungere il dispositivo all'elenco dei dispositivi affidabili. Verrà visualizzato un messaggio di conferma per informare l'utente.
È possibile visualizzare l'elenco di tutti i dispositivi collegati nella scheda "Sicurezza" della sezione "Il mio account".
Le funzioni di sicurezza della verifica a due fattori e dei dispositivi affidabili si escludono a vicenda. Pertanto, in un determinato momento, è possibile abilitare l'autenticazione a due fattori o i dispositivi affidabili, ma non entrambi.
Se si tenta di abilitare l'autenticazione a due fattori mentre il dispositivo attendibile è abilitato, un'avvertenza a comparsa informa che i dispositivi attendibili saranno automaticamente disabilitati e viceversa.
Sì, è possibile abilitare l'autenticazione a due fattori o i dispositivi affidabili per gli host nuovi ed esistenti.
- Per i nuovi host: Quando si aggiunge un nuovo host, è possibile selezionare la casella di controllo "Abilita dispositivi affidabili" o "Abilita l'autenticazione a due fattori" nella schermata "Aggiungi host".
- Per gli host esistenti:
È possibile aprire la schermata "Modifica host" facendo clic su
 visualizzato rispetto a un host esistente, quindi selezionare la casella di controllo "Abilita dispositivi affidabili" o "Abilita autenticazione a due fattori".
visualizzato rispetto a un host esistente, quindi selezionare la casella di controllo "Abilita dispositivi affidabili" o "Abilita autenticazione a due fattori".
- Se l'autenticazione a due fattori è abilitata:
Al momento dell'accesso, agli host verrà chiesto di scegliere un metodo (e-mail, SMS o autenticazione OTP a tempo) per ricevere il codice una tantum. Una volta verificate le credenziali tramite OTP, il processo di configurazione sarà completo.
Durante tutti gli accessi successivi, gli host dovranno inserire il codice inviato all'indirizzo e-mail registrato, il numero di telefono o il codice visualizzato nell'app di autenticazione OTP a tempo. Per cambiare il metodo di ricezione dell'OTP, gli host possono andare su "Il mio account" > "Sicurezza" > "Autenticazione a due fattori" e aggiornare le preferenze tra indirizzo e-mail, numero di telefono o autenticazione OTP a tempo.
- Se l'opzione Dispositivi affidabili è abilitata: Agli host verrà richiesto di autorizzare ogni nuovo dispositivo al momento dell'accesso. Dovranno fare clic sul pulsante "Aggiungi ai dispositivi affidabili" nella mail di autorizzazione del dispositivo che riceveranno.
Durante l'autenticazione a due fattori, se non si riesce a ricevere l'SMS contenente l'OTP, si può scegliere di ricevere il codice di verifica via e-mail. Fare clic su "Ricevi il codice di verifica tramite indirizzo e-mail" nella pagina di autenticazione a due fattori. Un codice verrà inviato all'indirizzo e-mail registrato; è possibile inserire il codice e completare il processo di verifica.