RemotePC vi permette di accedere e gestire i vostri computer distanti in qualsiasi momento e da qualsiasi dispositivo, purché il computer abbia una connessione Internet attiva e l'applicazione RemotePC installata. È possibile accedere al computer dell'ufficio o di casa da qualsiasi luogo, gestire i file e lavorare sul computer, come se si fosse seduti di fronte ad esso. Potete anche invitare un collega ad accedere al vostro computer per lavorare a una presentazione o per aiutarlo a risolvere i problemi.
Nome computer: Nome computer è il nome predefinito del computer, utilizzato per identificarlo per l'accesso remoto. È possibile modificare il nome del computer in qualsiasi momento.
Chiave personale: La chiave personale è una password impostata dall'utente e funge da codice di accesso univoco del computer. Viene memorizzata solo sul vostro computer e non sui server di RemotePC.
Prima di connettersi a un computer remoto, è necessario tenere a mente alcune cose:
- Per l'accesso remoto, sia il computer locale che quello remoto devono essere collegati a Internet.
- L'applicazione RemotePC deve essere in esecuzione sia sul computer locale che su quello remoto.
- Se necessario, impostare il firewall in modo da consentire RemotePC.
L'applicazione RemotePC è compatibile con macOS El Capitan (10.11) o più recente [macOS 14.0 Sonoma].
È compatibile con i processori Intel e Apple M1.
Quali distribuzioni/versioni del sistema operativo Linux sono supportate dall'applicazione RemotePC?
Le varie distribuzioni/versioni del sistema operativo Linux supportate:
Distro basata su Debian:
- Debian 9 e successive
- Ubuntu 16 e successivi
- Linux Mint Cinnamon 18.1 e versioni successive
- Distribuzioni Debian basate su KDE, come KDE Neon, KUbuntu e altre.
- Distribuzioni Debian basate su XFCE, come Xubuntu, Mint XFCE e altre.
Distro basata su RPM:
- RHEL 7
- CentOS 7
- Fedora 32 e successive
- openSUSE 42/15
Nota:
- Sono supportati solo i sistemi operativi a 64 bit e le ultime due LTS.
- Supporta i server Headless Linux per i clienti Enterprise.
- Supporta macchine Pi senza monitor (32 bit).
Estensioni del pacchetto
- Pacchetto Debian: filename.deb
- Pacchetto RPM: filename.rpm
- pacchetto openSUSE: filename-suse.rpm
RemotePC ha bisogno di un display grafico come un monitor o un emulatore HDMI/ HDMI fittizio per connettersi al dispositivo remoto, poiché visualizza la copia esatta dell'output della scheda grafica inviata dal server Xorg. Un monitor o un emulatore HDMI trasferisce le informazioni (come la risoluzione supportata) al display grafico del dispositivo. Se non c'è un display grafico collegato, è possibile che si verifichino errori nella connessione.
Tuttavia, è possibile accedere a macchine PI-32 bit senza monitor da remoto. Assicurarsi di riavviare la macchina o di riavviare il servizio RemotePC dopo aver scollegato o rimosso il monitor.
Come si accede ai sistemi Linux senza interfaccia grafica (installazione minima del sistema operativo)?
RemotePC Host-Only application can be used on headless systems without GUI. Click here to download.
- Transfer the downloaded file to the remote host machine using below command or any FTP tools like Putty, FileZilla:
$ sftp username@server_ip
Enter the password.
$ put /path/to/file/remotepc-host.deb
$ exit - Install the transferred build in the target machine via below command:
$ ssh username@server_ip
Enter password
Passi per l'installazione:
- Installare la build scaricata con il comando seguente:
- For Debian:
$ sudo apt-get install ./remotepc-host.deb -y - For RPM:
$ sudo yum install ./remotepc-host.rpm -y - For SUSE:
$ sudo zypper install ./remotepc-host-suse.rpm
- For Debian:
Configure CLI build in headless machine for remote access
Run below command to setup CLI access on the host:
$ sudo remotepc-host setup
After that, proceed as per following account types.
Deployment for Enterprise accounts
$ remotepc-host deploy <deployment_code>
Note: Deployment code is a unique code for each account available only for Enterprise users.
Setup for SOHO, Team, and Consumer accounts
- Una volta completata l'installazione, eseguire il comando seguente:
$ remotepc-host login
Inserire l'ID e-mail, la password e la chiave personale uno dopo l'altro.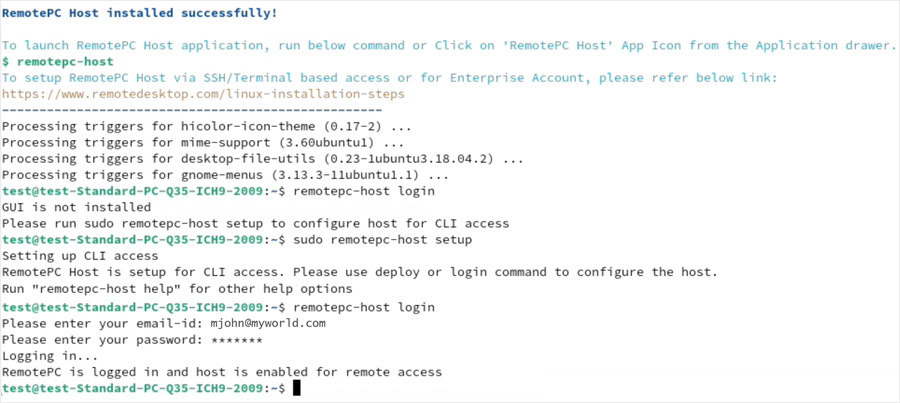
- Una volta aggiunte le informazioni necessarie, l'host si configura automaticamente e appare online.
Note: To run more operations, click here.
To remote configure using SSH,
- Transfer the file to the remote host machine using below command or any FTP tools like Putty, FileZilla:
$ sftp username@server_ip
Enter the password.
$ put /path/to/file/remotepc-host.deb
$ exit - Install the transferred build in the target machine via below command:
$ ssh username@server_ip
Enter password- For Debian:
$ sudo apt-get install ./remotepc-host.deb -y - For RPM:
$ sudo yum install ./remotepc-host.rpm -y - For SUSE:
$ sudo zypper install ./remotepc-host-suse.rpm -y
- For Debian:
Then run remotepc-host deploy <deployment UD>, or remotepc-host login command to configure host.
Ecco l'elenco delle operazioni che si possono eseguire con RemotePC:
Eseguite il comando seguente per eseguire queste operazioni:
$ remotepc-host help
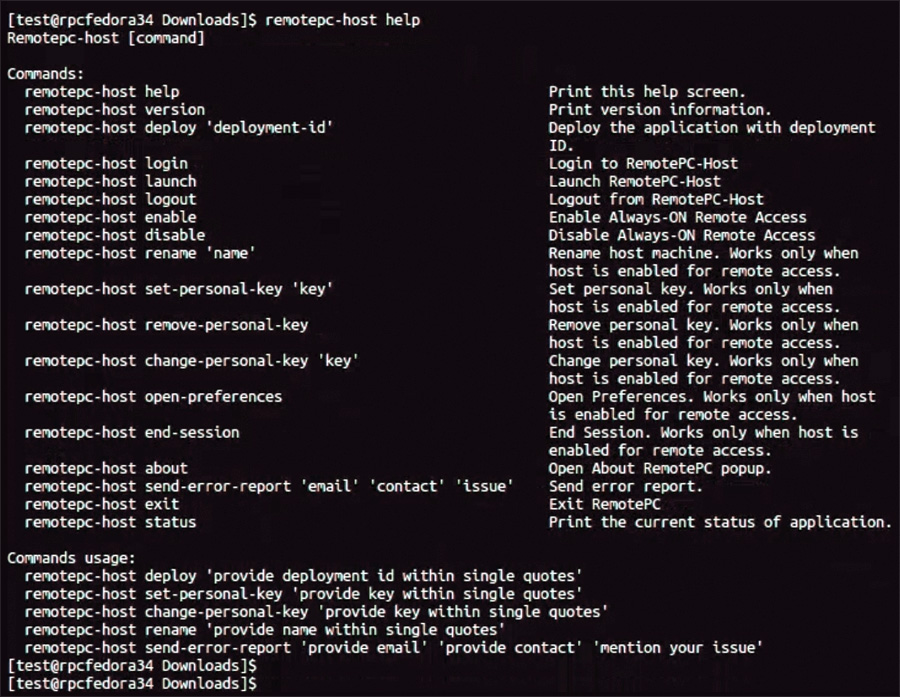
No, you cannot remotely access a Linux machine running on Wayland desktop session. On Wayland, currently only outgoing remote control is supported. If you need an incoming remote control, you have to sign in with classic Xorg.
Per evitare che la macchina Linux remota vada offline dopo un riavvio, è necessario assicurarsi che la riga"WaylandEnable=false" sia decommentata (il '#' iniziale viene rimosso) da uno dei seguenti file disponibili sulle macchine Linux remote:
- Generale: /etc/gdm/custom.conf OPPURE /etc/gdm3/custom.conf
- Specifico per il sistema operativo Debian: /etc/gdm/daemon.conf OPPURE /etc/gdm3/daemon.conf
Una volta fatto, riavviare il computer Linux per rendere effettive le modifiche.
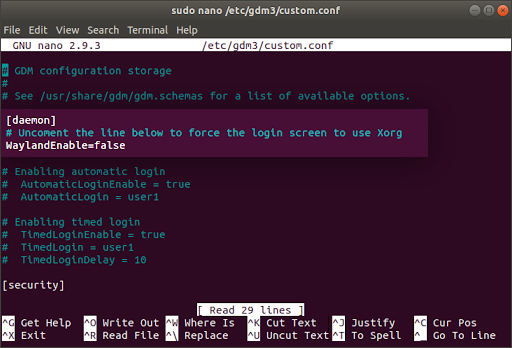
Nota: la funzionalità di riavvio è supportata solo da RemotePC versione 3.0.0 e successive.
Sì, è possibile accedere da remoto ai dispositivi Raspberry Pi con l'applicazione RemotePC.
Visitate la pagina di download di RemotePC per installare e configurare il pacchetto RemotePC sui vostri dispositivi Raspberry Pi.
To configure the RemotePC application on your Raspberry Pi 5,
- Launch the terminal and open the file /boot/firmware/config.txt using sudo/root access.
- Modify the config.txt file by adding a line "kernel=kernel8.img" at the end of the file.
- Save the changes to the file, close it, and then reboot your system.
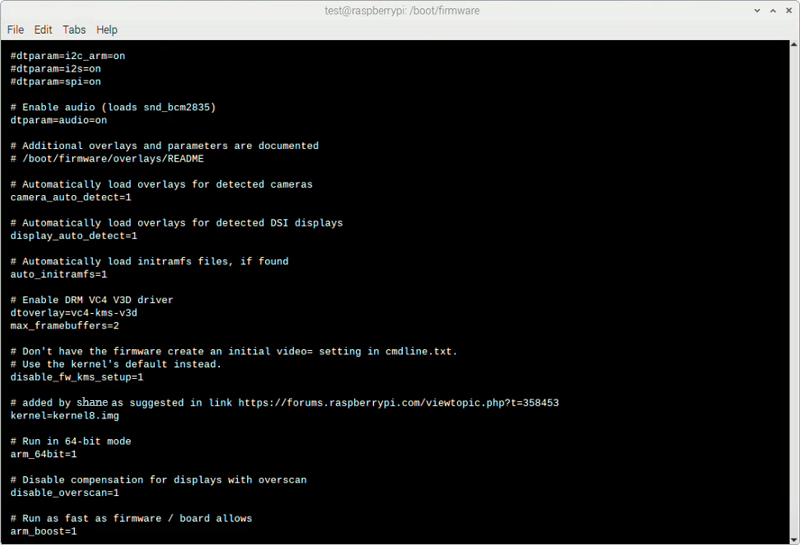
- Go to the RemotePC download page to install and configure the RemotePC package on your Raspberry Pi device.
Sì, Mac OS Mojave richiede il consenso dell'utente per l'accesso delle applicazioni ai dati sensibili della privacy. È quindi necessario concedere le autorizzazioni di accesso a RemotePC per poter accedere da remoto ai vostri computer.
Per pre-autorizzare RemotePC,
- Scegliete "Apri preferenze di sistema" dal popup che appare quando cercate di accedere a un Mac da remoto o dal menu Apple. Verrete reindirizzati alle preferenze "Sicurezza e privacy".
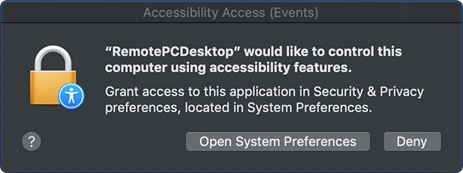
- Selezionare "Accessibilità" nel riquadro "Privacy".
- Cliccare
 e fornire l'autenticazione del sistema per consentire le modifiche.
e fornire l'autenticazione del sistema per consentire le modifiche. - Selezionare le caselle di controllo accanto alle applicazioni correlate a RemotePC, ad esempio RemotePCDesktop, RemotePCView.
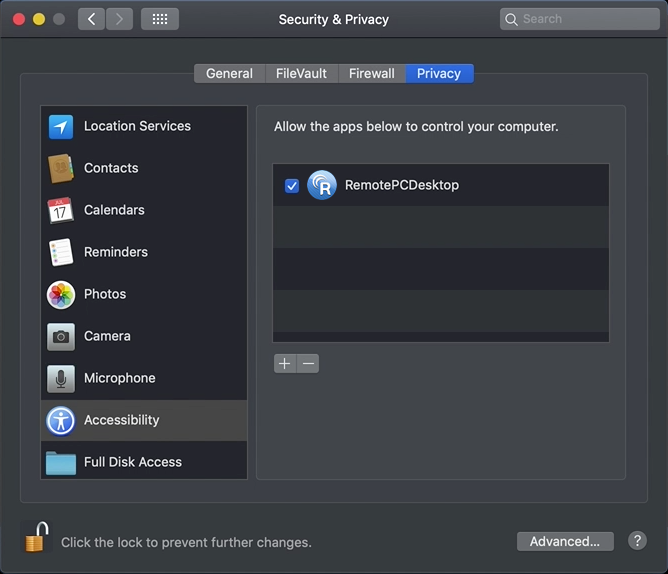
Mac OS Catalina richiede il consenso dell'utente affinché le applicazioni possano registrare il contenuto dello schermo, anche durante l'utilizzo di altre applicazioni. È quindi necessario concedere le autorizzazioni per la registrazione dello schermo a RemotePC.
Per pre-autorizzare RemotePC,
- Aprite le Preferenze di sistema e andate al pannello "Sicurezza e privacy".
- Selezionare "Registrazione schermo".
- Cliccare
 e fornire l'autenticazione del sistema per consentire le modifiche.
e fornire l'autenticazione del sistema per consentire le modifiche.
- Selezionate la casella di controllo accanto a "RemotePCDesktop".
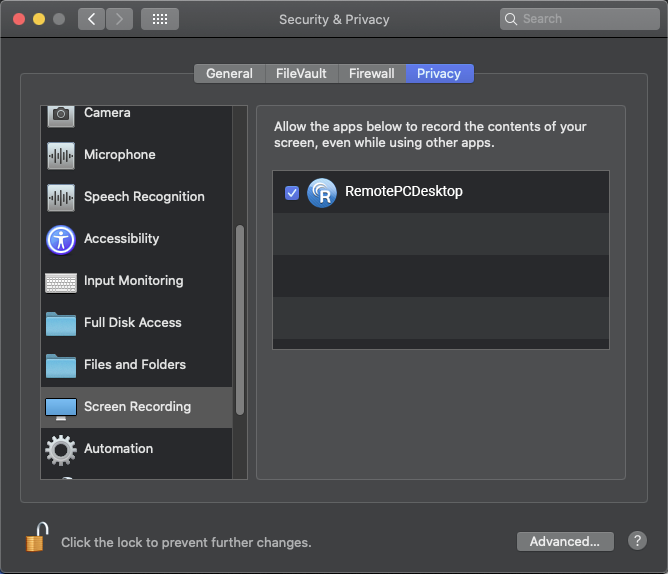
Nel tentativo di installare l'applicazione RemotePC per Windows, viene visualizzato il messaggio "L'applicazione che si sta tentando di installare non è un'applicazione verificata da Microsoft". Cosa devo fare?
Se si tenta di installare l'applicazione RemotePC per Windows e si riceve la notifica "The App You're Trying To Install Isn't A Microsoft-Verified App", è necessario modificare le impostazioni di raccomandazione delle app per disattivare la notifica.
Per modificare il criterio di installazione delle applicazioni:
- Cliccare
 >
>  .
. - Fare clic su "Applicazioni" nella finestra "Impostazioni".
- In "App e funzioni", selezionare "Ovunque" nel menu a tendina "Scegli dove ottenere le app".
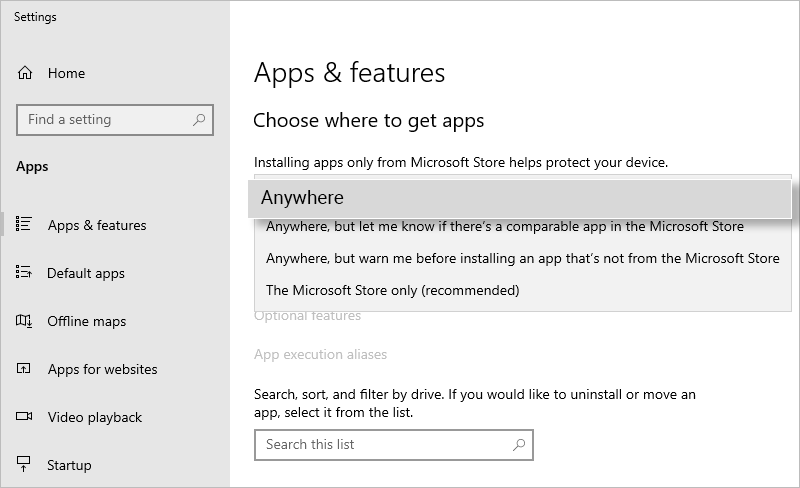
- Chiudere la finestra "Impostazioni" per salvare le modifiche.
- Se durante l'installazione viene visualizzato il messaggio, fare clic su "Installa comunque" per procedere.
Nota: questa impostazione può essere modificata solo da un amministratore.
Mac OS Catalina richiede il consenso dell'utente affinché le applicazioni possano accedere al contenuto del sistema, anche durante l'utilizzo di altre applicazioni. È quindi necessario concedere le autorizzazioni per la registrazione dello schermo a RemotePC.
Per pre-autorizzare RemotePC,
- Aprite le Preferenze di sistema e andate al pannello "Sicurezza e privacy".
- Selezionare "File e cartelle".
- Cliccare
 e fornire l'autenticazione del sistema per consentire le modifiche.
e fornire l'autenticazione del sistema per consentire le modifiche.
- Selezionate la casella di controllo elencata sotto "Trasferimento file host".
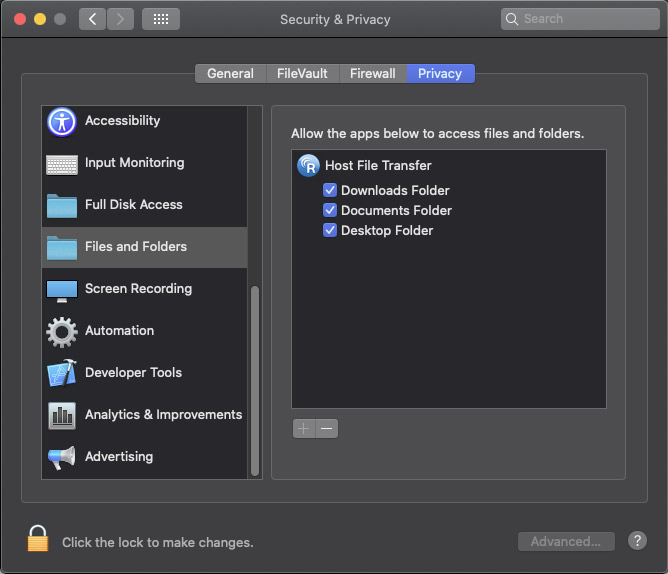
Per Mac OS Ventura 13.0, l'applicazione RemotePC per gli elementi in background deve essere abilitata manualmente.
NOTA: per il funzionamento di RemotePC, attivare queste voci di sfondo. Se sono disattivati, RemotePC non funzionerà correttamente.
Ecco i passaggi per abilitare RemotePC,
- Fare clic sulle notifiche relative a RemotePC con il titolo "Elementi in background aggiunti". Si verrà reindirizzati alla finestra "Elementi di accesso".
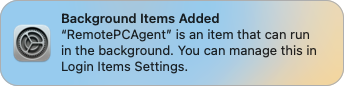
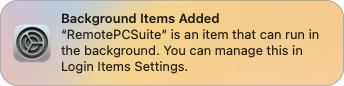
- Nella schermata "Elementi di accesso" in "Impostazioni", abilitare "IDrive Incorporated" in "Consenti in background".

- Ciò consente di avviare gli elementi/applicazioni correlati a RemotePC.
Al momento dell'installazione, RemotePC crea un'icona nell'area di notifica del computer. Facendo clic con il tasto destro del mouse sull'icona, appare un menu.
Per Windows:
Quando si è connessi:
- Accesso Web RemotePC: Accedere al proprio account web RemotePC
- Abilita RemotePC: è possibile abilitare l'applicazione RemotePC.
- Preferenze: Gestire sfondi, temi, font, ecc. e modificare le impostazioni del proxy.
- Impostazioni proxy: Configurare le impostazioni del proxy per utilizzare l'applicazione RemotePC.
- Chat: Comunicare con gli utenti tramite messaggi di testo.
- Termina la sessione: Termina la sessione in modo sicuro.
- Lavagna: Collaborate in modo efficace con il pannello della lavagna.
- Guida di RemotePC: Una guida online per RemotePC
- Inviare una segnalazione di errore: Contattare il team di assistenza RemotePC per domande, suggerimenti o feedback.
- Informazioni su RemotePC: Visualizza la versione di RemotePC, la data di rilascio, ecc.
- Uscire: Esce dall'applicazione
Quando si è disconnessi:
- Accesso Web RemotePC: Accedere al proprio account web RemotePC
- Impostazioni proxy: Configurare le impostazioni del proxy per utilizzare l'applicazione RemotePC.
- Guida di RemotePC: Una guida online per RemotePC
- Inviare una segnalazione di errore: Contattare il team di assistenza RemotePC per domande, suggerimenti o feedback.
- Informazioni su RemotePC: Visualizza la versione di RemotePC.
- Uscire: Esce dall'applicazione
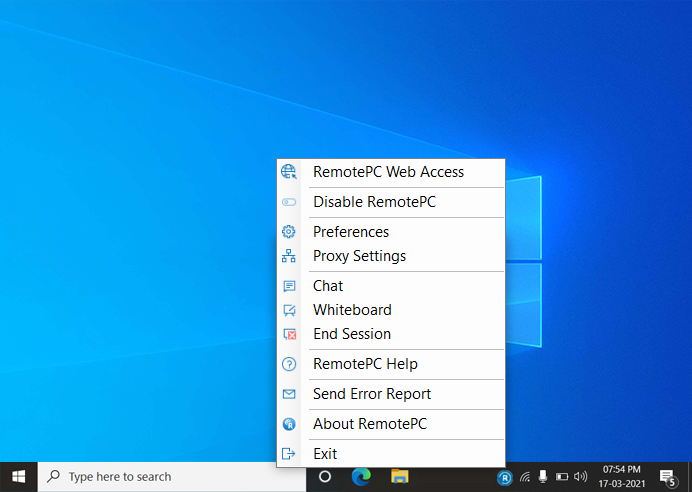
Per Mac:
Quando si è connessi:
- Accesso Web RemotePC: Accedere al proprio account web RemotePC
- Avvia RemotePC: Apre l'applicazione RemotePC
- Preferenze: Gestire sfondi, temi, font, ecc. e modificare le impostazioni del proxy.
- Impostazioni proxy: Configurare le impostazioni del proxy per utilizzare l'applicazione RemotePC.
- Guida di RemotePC: Una guida online per RemotePC
- Inviare una segnalazione di errore: Contattare il team di assistenza RemotePC per domande, suggerimenti o feedback.
- Chat: Comunicare con gli utenti tramite messaggi di testo.
- Termina la sessione: Termina la sessione in modo sicuro.
- Lavagna: Collaborate in modo efficace con il pannello della lavagna.
- Riavviare il sistema con la password di FileVault: Riavvia il sistema mac con FileVault in modo sicuro.
- Verifica aggiornamenti: Consente di controllare gli aggiornamenti disponibili dell'applicazione.
- Esci: Esce dall'applicazione
Quando si è disconnessi:
- Accesso Web RemotePC: Accedere al proprio account web RemotePC
- Avvia RemotePC: Apre l'applicazione RemotePC
- Preferenze: Gestire sfondi, temi, font, ecc. e modificare le impostazioni del proxy.
- Impostazioni proxy: Configurare le impostazioni del proxy per utilizzare l'applicazione RemotePC.
- Guida di RemotePC: Una guida online per RemotePC
- Inviare una segnalazione di errore: Contattare il team di assistenza RemotePC per domande, suggerimenti o feedback.
- Esci: Esce dall'applicazione
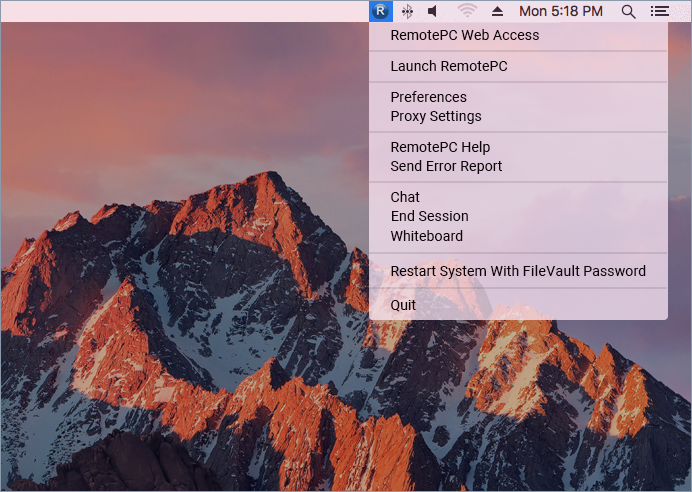
Per Linux:
All'avvio dell'applicazione:
- Accesso Web RemotePC: Accedere al proprio account web RemotePC
- Abilita/Disabilita RemotePC: è possibile abilitare o disabilitare l'applicazione RemotePC.
- Preferenze: Abilita l'invio della combinazione di tasti, blocca lo schermo remoto al termine della sessione e gestisce la qualità della visualizzazione.
- Guida di RemotePC: Una guida online per RemotePC
- Aprire i file di registro: Visualizza tutti i log delle sessioni remote
- Inviare una segnalazione di errore: Contattare il team di assistenza RemotePC per domande, suggerimenti o feedback.
- Uscire: Esce dall'applicazione
Quando l'applicazione viene chiusa:
- Avvia RemotePC: Apre l'applicazione RemotePC
- Accesso Web RemotePC: Accedere al proprio account web RemotePC
- Preferenze: Abilita l'invio della combinazione di tasti, blocca lo schermo remoto al termine della sessione e gestisce la qualità della visualizzazione.
- Guida di RemotePC: Una guida online per RemotePC
- Aprire i file di registro: Visualizza tutti i log delle sessioni remote
- Inviare una segnalazione di errore: Contattare il team di assistenza RemotePC per domande, suggerimenti o feedback.
- Uscire: Esce dall'applicazione
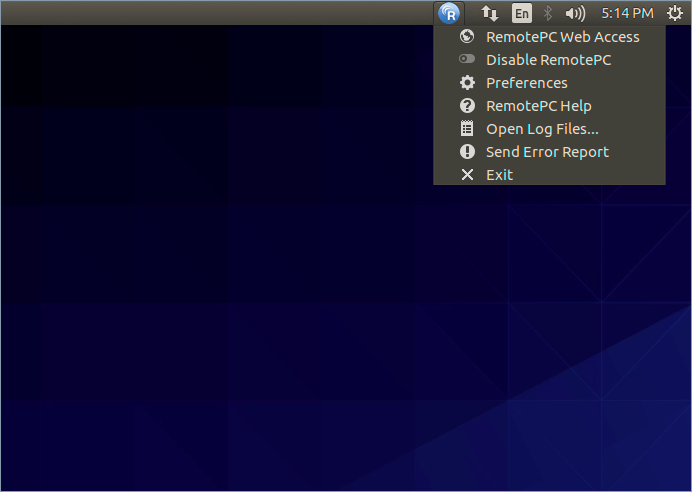
Nota: Per gli host Linux Enterprise, è possibile inserire 'Remotepc-host help' nell'interfaccia a riga di comando per visualizzare l'elenco dei comandi operativi.
Esistono diversi stati di RemotePC, che possono essere identificati dal colore dell'icona della barra delle applicazioni di RemotePC.
| Stati | Finestre | Mac |
| Non è stato effettuato l'accesso a RemotePC | ||
| Accesso a RemotePC, accesso remoto non configurato |  Indica che il computer è scollegato. Indica che il computer è scollegato. |
 Indica che il computer è scollegato. Indica che il computer è scollegato. |
| Accesso a RemotePC, accesso remoto configurato |  Indica che il computer è pronto per la sessione remota. Indica che il computer è pronto per la sessione remota. |
|
| Sessione remota in corso |  Indica che il computer, configurato per l'accesso remoto, è connesso. Indica che il computer, configurato per l'accesso remoto, è connesso. |
 Indica che il computer, configurato per l'accesso remoto, è connesso. Indica che il computer, configurato per l'accesso remoto, è connesso. |
Per riavviare un computer remoto,
- Avviare l'applicazione RemotePC e accedere.
- Fare clic con il tasto destro del mouse sul nome del computer e fare clic su "Riavvia".
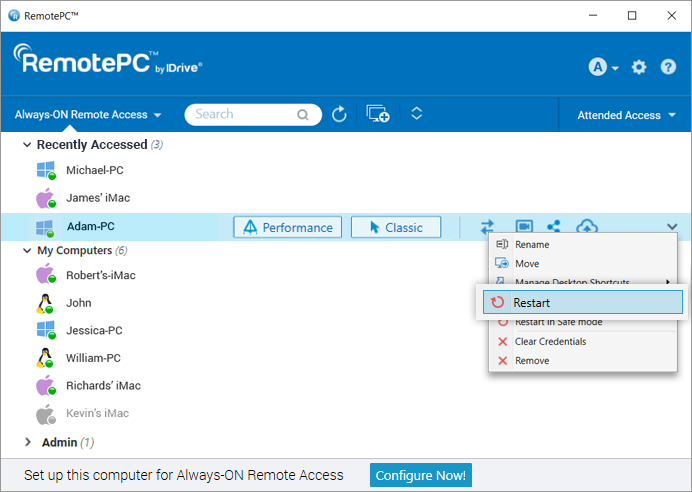
Il computer sarà brevemente offline, ma quando sarà pronto per la connessione remota, il suo stato passerà a online. Aggiornare manualmente l'elenco dei computer per vedere la modifica.
Nota: per i computer Windows, apparirà anche un'opzione aggiuntiva per "Riavviare in modalità provvisoria".
FileVault è abilitato sui sistemi Mac per crittografare i dati e impedire agli utenti non autorizzati di accedere al sistema.
Per riavviare un sistema Mac con FileVault abilitato,
- Avviare l'applicazione RemotePC e stabilire la connessione con il sistema Mac.
- Fare clic sull'icona della barra delle applicazioni di RemotePC e selezionare "Riavvia il sistema con la password di FileVault".
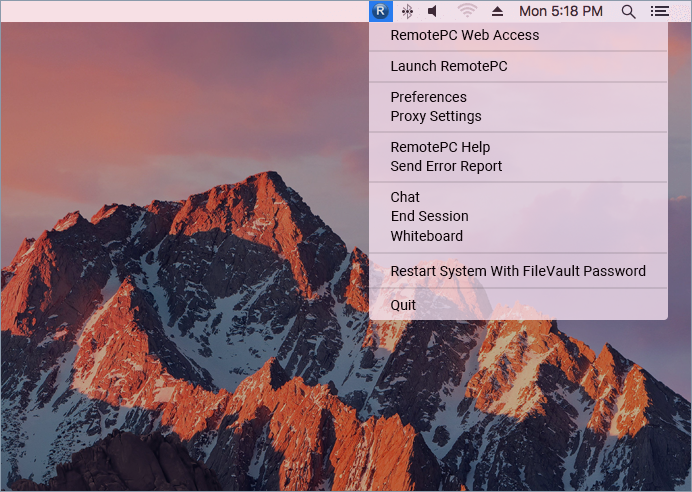
- Inserire il "Nome utente" e la "Password" dell'amministratore e fare clic su "OK".
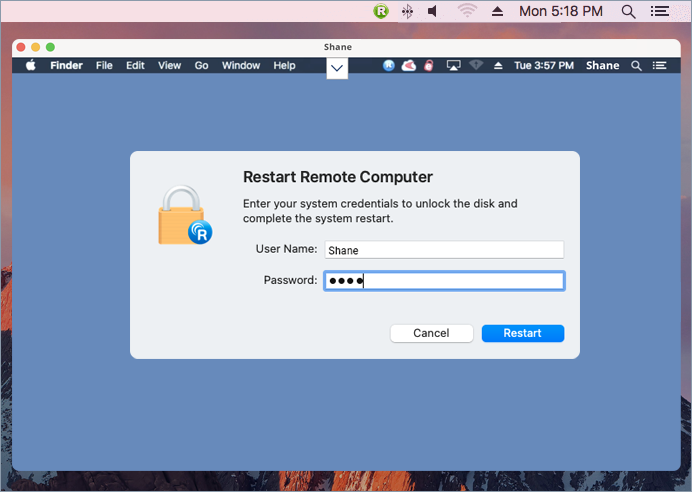
- Il sistema si riavvia in modo sicuro.
NOTA: Quando FileVault è abilitato, il riavvio remoto tramite RemotePC può essere eseguito solo utilizzando l'opzione "Riavvia il sistema con password FileVault".
RemotePC supporta macchine virtuali o clonate e le tratta come macchine/host diversi. Le macchine clonate hanno la stessa configurazione della macchina madre. Per differenziare la macchina madre da quella clonata, i cloni hanno lo stesso nome della macchina madre con un suffisso di 5 cifre casuali.
Ad esempio: se il computer padre "TEST-PC" viene clonato, si vedranno due computer nell'elenco Computer: "TEST-PC" e "TEST-PC_57648".
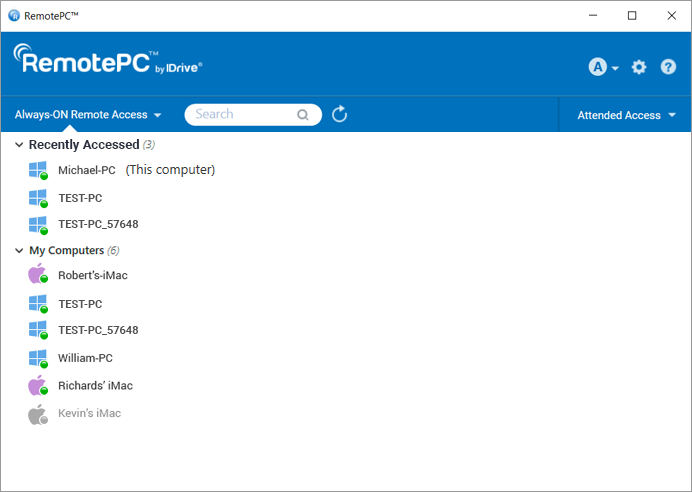
Per Windows e Mac:
Per iniziare, scaricare l'applicazione RemotePC e installarla sul computer.
Una volta configurata ed eseguita l'applicazione, si verrà reindirizzati alla pagina di accesso. Accedere all'applicazione RemotePC desktop e configurare il computer per l'accesso remoto.
Per Linux:
Per iniziare,
- Scaricare il pacchetto RemotePC for Linux richiesto, a seconda della distribuzione del sistema operativo Linux sul computer.
- Aprite il programma di installazione facendo doppio clic o cliccando con il tasto destro del mouse sul pacchetto.
- Selezionare il gestore di pacchetti, ad esempio Apri con Ubuntu Software Center, per installarlo sul computer.
- È anche possibile eseguire i seguenti comandi per installare i pacchetti:
- Debian:
$ sudo apt update
$ sudo apt upgrade
$ sudo apt install ./remotepc.deb # Per l'app RemotePC
$ sudo apt install ./remotepc-host.deb # Per l'applicazione RemotePC Host
$ sudo apt install ./remotepcviewer.deb # Per l'applicazione RemotePC Viewer
- Per RPM:
$ sudo yum update
$ sudo yum upgrade
$ sudo yum install ./remotepc.rpm # Per l'applicazione RemotePC
$ sudo yum install ./remotepc-host.rpm # App RemotePC Host
$ sudo yum install ./remotepcviewer.rpm # App per RemotePC Viewer
- Per SUSE:
$ sudo zypper update
$ sudo zypper upgrade
$ sudo zypper install ./remotepc-suse.rpm # Per l'App RemotePC
$ sudo zypper install ./remotepc-host-suse.rpm # App RemotePC Host
$ sudo zypper install ./remotepcviewer -suse.rpm # App RemotePC Viewer
Nota: utilizzare 'dnf' se 'yum' non è disponibile. - Una volta completata l'installazione, avviare l'applicazione desktop sul computer con una delle seguenti modalità:
- Digitare "remotepc" dalla riga di comando.
- Fare clic sull'icona RemotePC (Attività -> RemotePC)
Ora è possibile effettuare il login e configurare il computer Linux per l'accesso remoto Always-ON.
Per configurare il computer per l'accesso remoto Always-ON,
- Avviare l'applicazione RemotePC ed effettuare il login.
- Nella schermata iniziale di RemotePC, fare clic su "Configura ora".
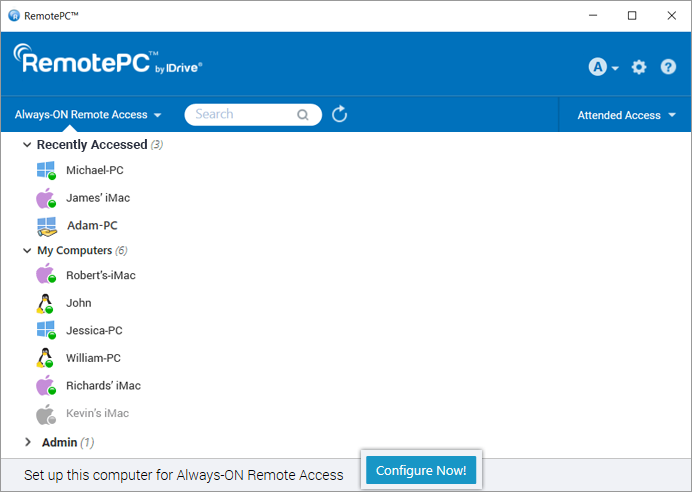
- Impostare "Nome computer" e "Chiave personale" per il computer.
Nota: Poiché la chiave personale è facoltativa per gli utenti Enterprise, non verrà chiesto loro di assegnare una chiave durante la prima configurazione di un computer. Tuttavia, se si desidera impostare una chiave personale , consultare le FAQ.
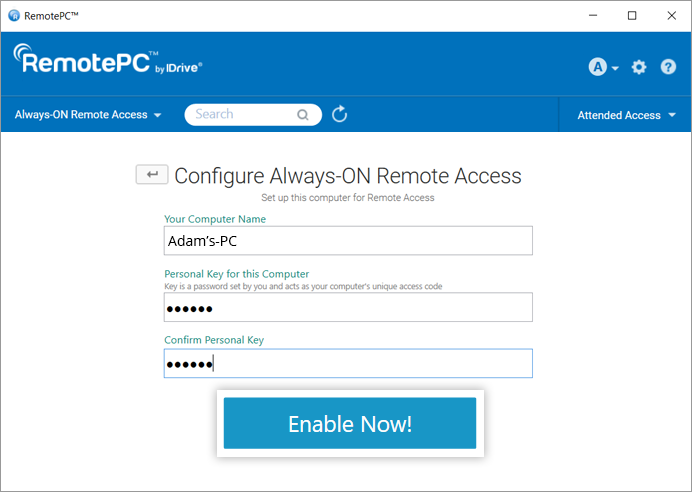
- Fare clic su "Abilita ora!
Il computer è ora configurato e appare nella schermata iniziale dell'applicazione. È possibile accedervi da qualsiasi computer distante.
È necessario configurare i computer per l'accesso remoto, in modo da potersi collegare ad essi da qualsiasi luogo.
Per accedere a un computer configurato,
- Avviare l'applicazione RemotePC e accedere.
- I computer configurati appaiono sotto "Accesso remoto sempre attivo".
Nota: È possibile filtrare l'elenco dei computer in base al loro stato, facendo clic su .
. - Fare clic su "Prestazioni" rispetto a un computer online per connettersi tramite il programma Visualizzatore di prestazioni.
In alternativa, fare clic su "Classico" per collegarsi tramite il Visualizzatore classico.
Se si desidera trasferire solo i file, fare clic su .
. - Immettere la chiave personale e fare clic su "OK".
Viene stabilito un accesso remoto al computer.
Sì, è possibile stabilire più connessioni contemporaneamente con lo stesso computer.
Se vengono stabilite più connessioni, lo stato "Accesso remoto da" verrà visualizzato sotto "Accesso remoto sempre attivo" nell'applicazione RemotePC su quel computer.
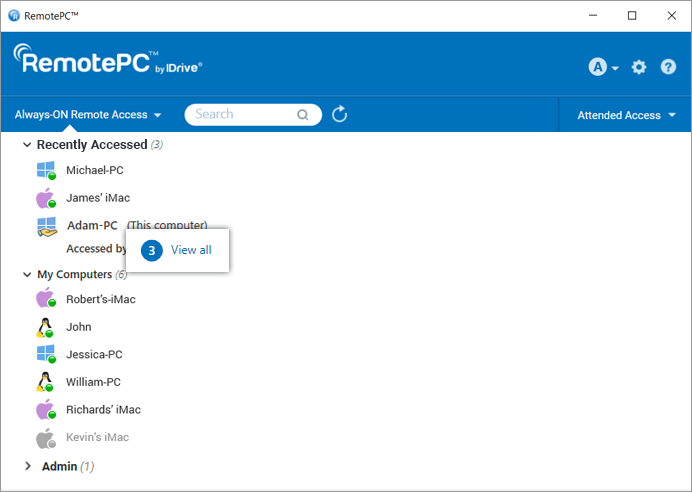
Cliccare 'Visualizza tutti' per visualizzare l'elenco delle macchine che stanno accedendo al computer. Fare clic su ![]() per scollegare una connessione o fare clic su "Disconnetti tutto" per scollegare tutte le connessioni al computer.
per scollegare una connessione o fare clic su "Disconnetti tutto" per scollegare tutte le connessioni al computer.
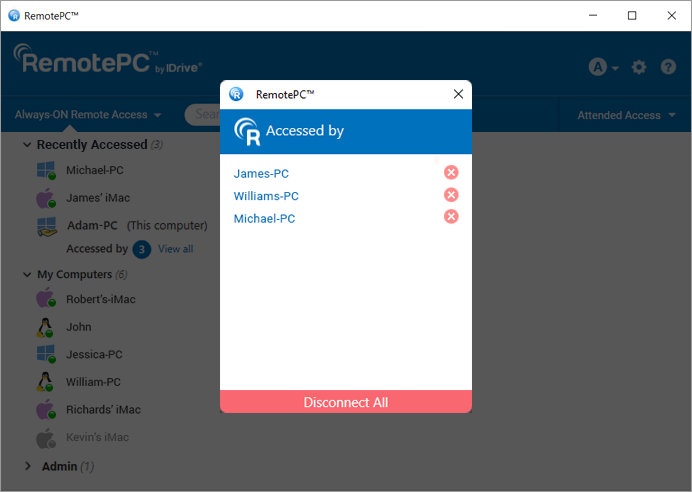
Connettersi tramite Performance o Classic Viewer e inserire la chiave personale (se configurata) per stabilire simultaneamente la connessione remota.
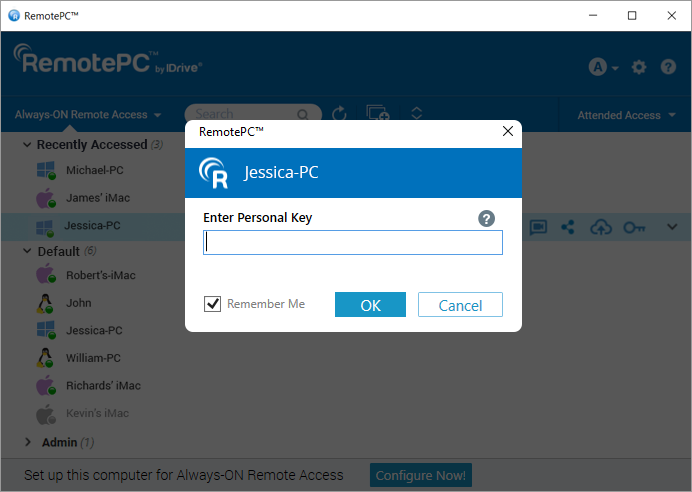
Sì, potete accedere al vostro Mac da un computer Windows o Linux e viceversa. È anche possibile accedere a un computer remoto dal proprio iPhone/iPad o dispositivo Android.
Per connettersi a una specifica sessione RDP attiva in corso sul computer server Windows remoto utilizzando RemotePC,
Requisiti di sistema
- Server Windows
- Applicazione RemotePC per Windows ( e superiore)
Passi da seguire
- Avviare l'applicazione RemotePC ed effettuare il login.
- Collegarsi ai server remoti online richiesti e stabilire la connessione.
- Fare clic su "Connessione" nella barra degli strumenti della sessione e fare clic su "Elenco sessioni RDP".
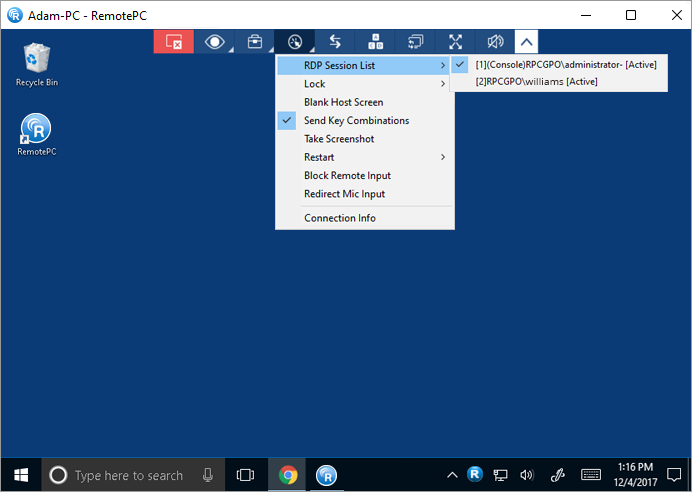
Sullo schermo apparirà un elenco di tutte le sessioni RDP attive.
- Fare clic sulla sessione RDP richiesta per passare ad essa.
Nota: questa funzione è disponibile solo per Windows.
La scheda 'Accesso remoto sempre attivo' visualizza l'elenco dei computer configurati per l'accesso remoto e il loro stato attuale. È possibile filtrare i computer dell'elenco in base al loro stato.
Tutti i computer/gruppi - Visualizza l'elenco di tutti i computer configurati per l'account.
Online - Visualizza l'elenco dei computer pronti per la sessione remota.
In sessione - Visualizza l'elenco dei computer che sono in sessione remota attiva.
Non in linea - Visualizza l'elenco dei computer che non dispongono di una connessione Internet attiva o la cui configurazione di accesso remoto è stata disattivata.
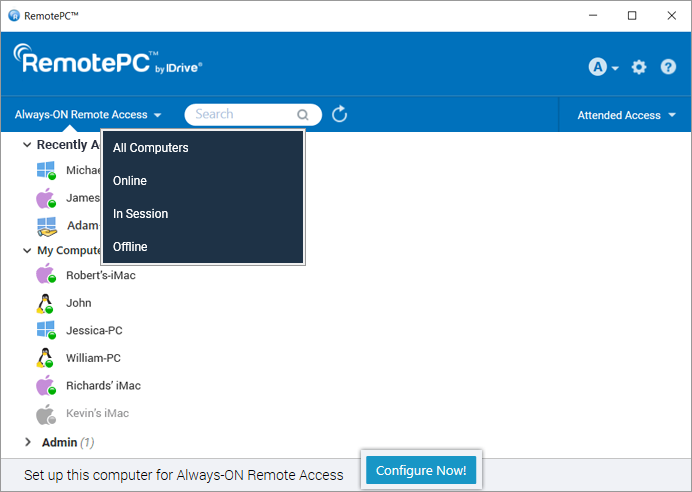
Yes, you can execute commands on a remote system using the Command Line Utility feature by RemotePC.
To execute commands on a remote system:
- Avviare l'applicazione RemotePC ed effettuare il login.
- Go to 'Always-ON Remote Access' and choose the computer you want to connect to.
- Right-click on the selected computer and click 'Command Line Utility'.
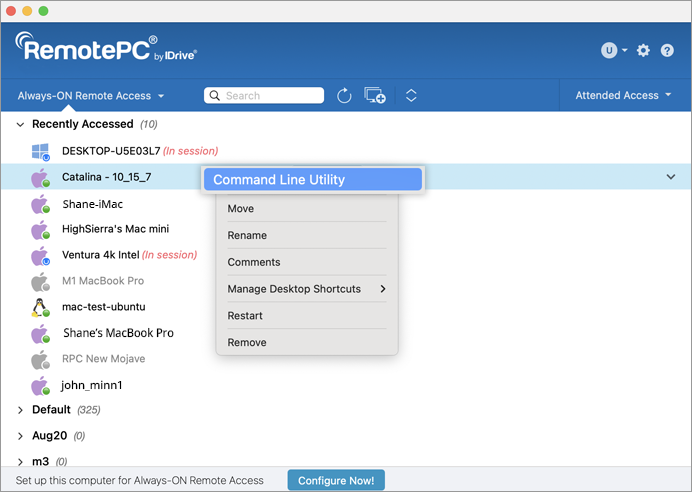
- You will be prompted to enter administrator credentials for the remote computer.
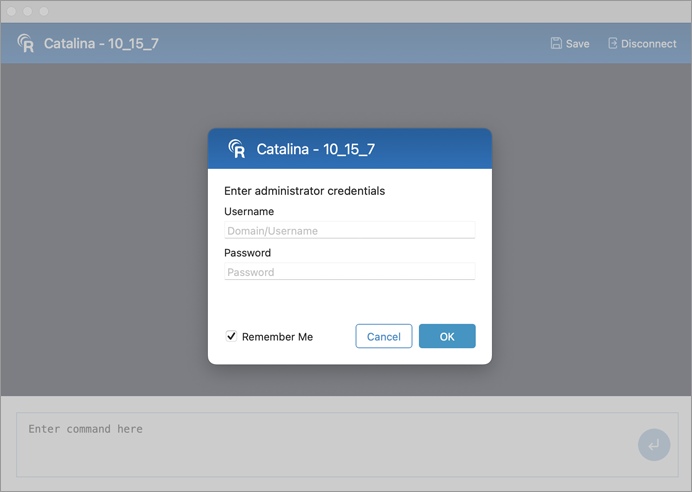
- Once system credentials are authorized, a command prompt window will open on your computer.
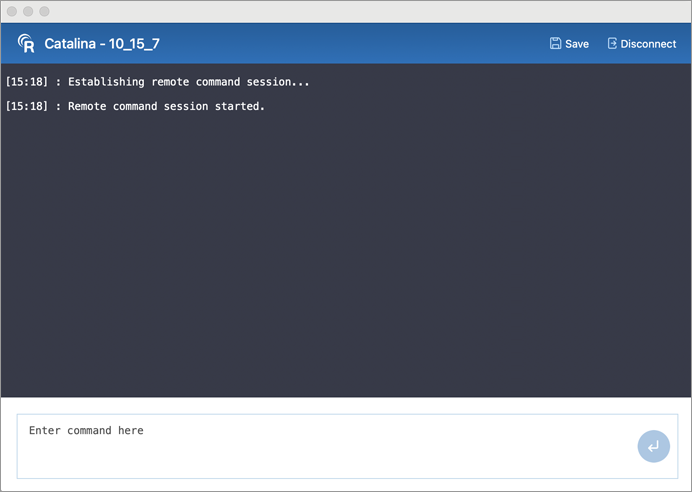
- You can save the commands executed during the session by clicking 'Save'.
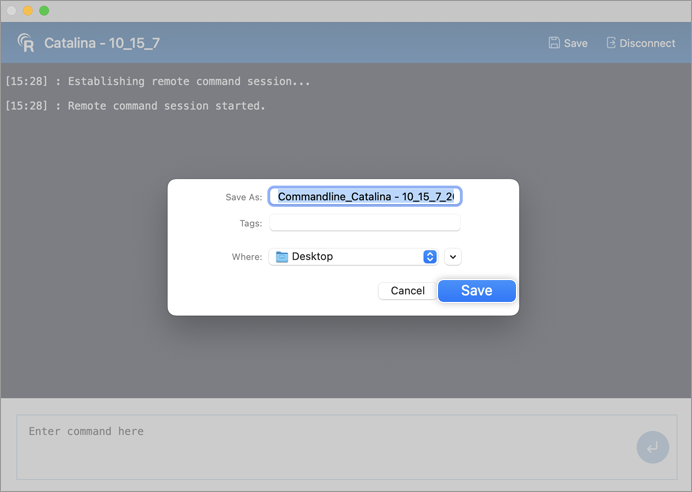
Nota:
- Command line utility requires system administrator credentials. Standard user credentials are not supported.
- To use command line utility on a remote Mac, you must follow these additional authorization steps:
- When attempting to execute any commands in the user directory from the local computer to the remote Mac via the command prompt, an error message is displayed.
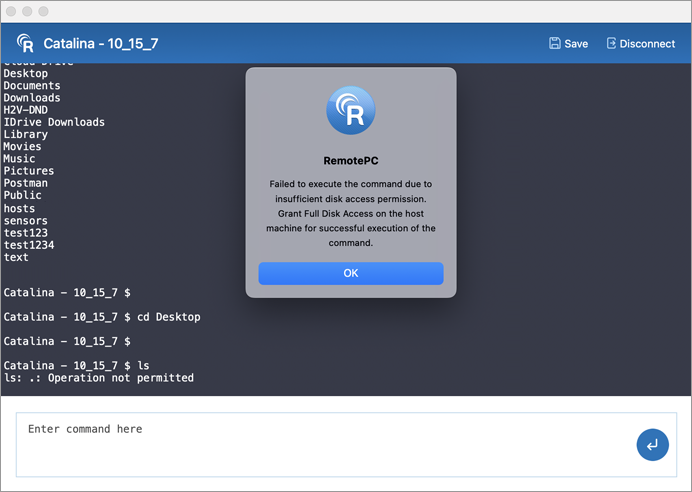
- A similar permission popup request is prompted at the remote system.
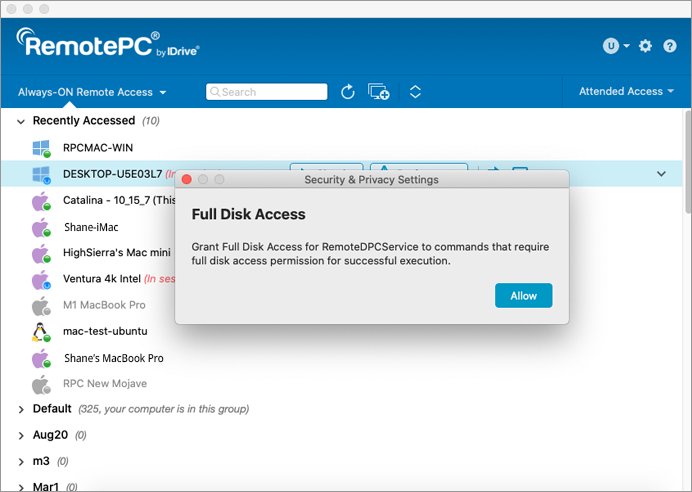
- Connect to the remote system and click 'Allow' to provide the necessary full disk access permissions.
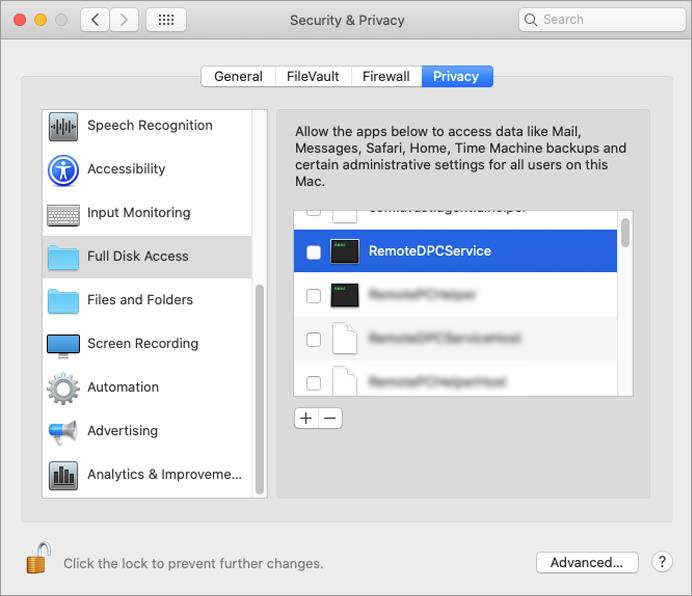
- When attempting to execute any commands in the user directory from the local computer to the remote Mac via the command prompt, an error message is displayed.
Per reimpostare la chiave personale,
- Avviare l'applicazione desktop RemotePC sul computer che si desidera reimpostare la chiave.
- Accedere al proprio account.
Per il piano Enterprise:
- Fare clic con il tasto destro del mouse sul nome del computer e fare clic su "Modifica/Rimuovi chiave personale".
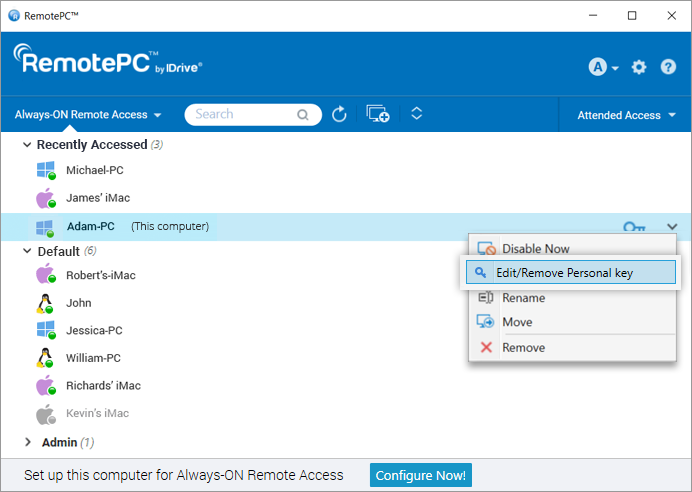
- Inserire la nuova chiave personale e confermarla.
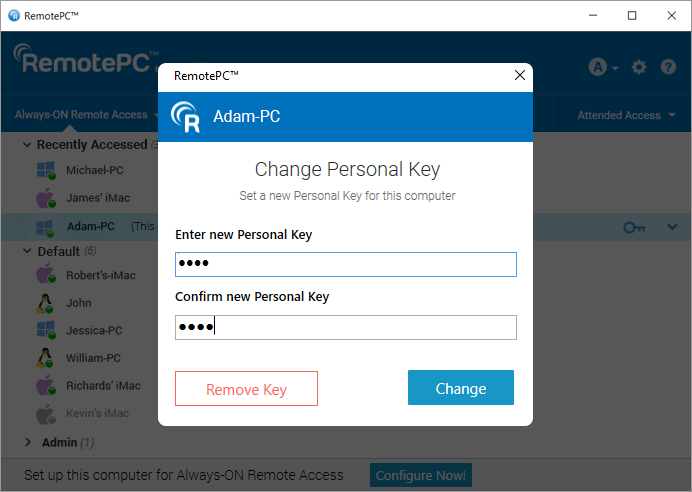
- Fare clic su "Modifica" per modificare la chiave personale "Rimuovi chiave" per rimuovere la chiave personale.
Per piani SOHO, Consumer e Team:
- Fare clic con il tasto destro del mouse sul nome del computer e fare clic su "Cambia chiave personale".
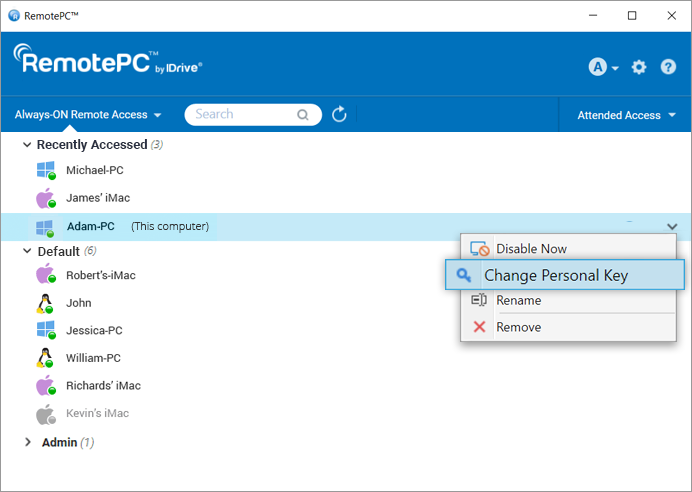
- Inserire la nuova chiave personale e confermarla.
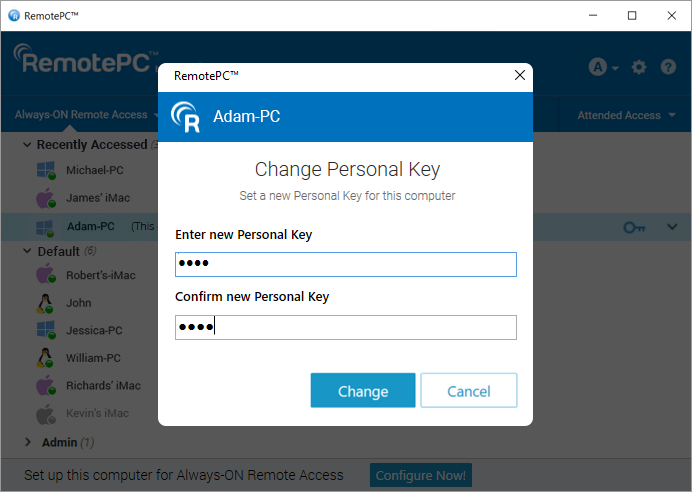
- Fare clic su "Modifica" per cambiare la chiave personale.
In alternativa, è possibile reimpostare la chiave personale disabilitando l'accesso remoto Always-ON per il computer e riconfigurandolo nuovamente. Per disabilitare e riconfigurare,
- Fare clic con il tasto destro del mouse sul computer che si desidera ripristinare la chiave personale e fare clic su "Disattiva ora".
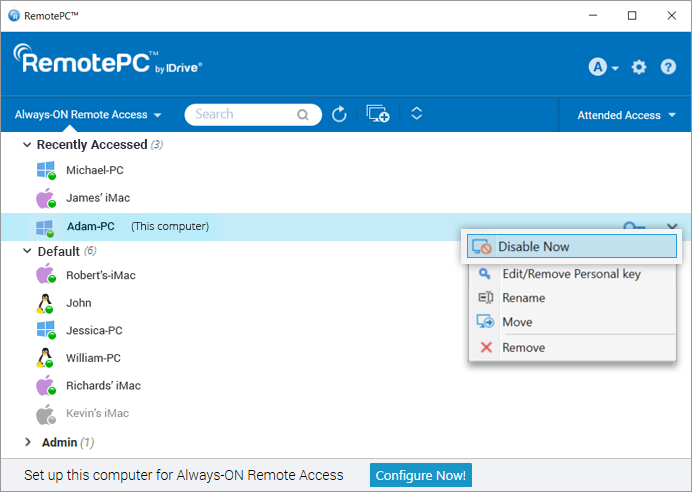
- Fare clic su "Sì" nella finestra di conferma.
- Una volta disattivato "Always-ON Remote Access", fare clic su "Configure Now!" nella schermata iniziale.
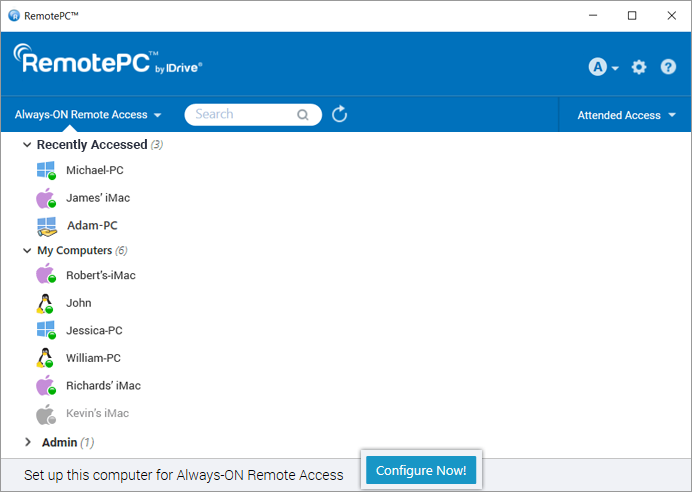
- Inserire la nuova chiave personale e confermarla.
- Fare clic su "Abilita ora!
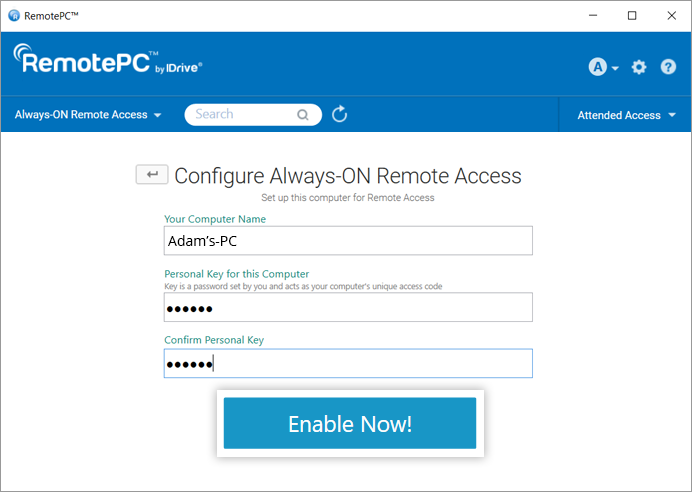
Per registrare automaticamente le sessioni remote,
- Accedere all'applicazione RemotePC.
- Cliccare
 visualizzato nell'angolo in alto a destra.
visualizzato nell'angolo in alto a destra. - Andare alla scheda "Avanzate".
- In "Registrazione sessione", fare clic su "Abilita la registrazione automatica di tutte le sessioni remote".
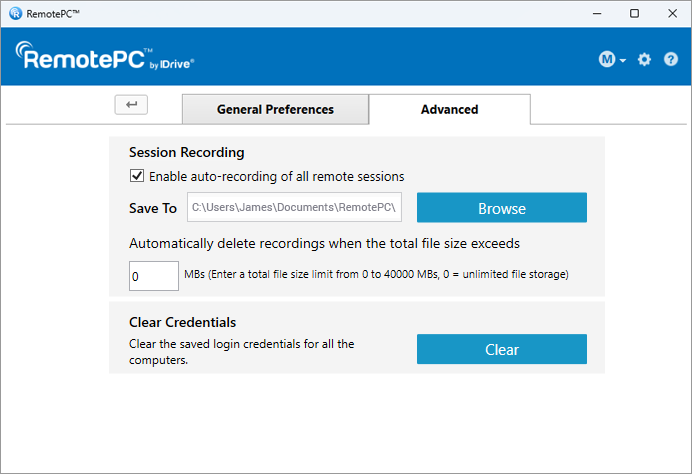
- Fare clic su "Sfoglia" e selezionare la destinazione per salvare la registrazione. Se non sono state create cartelle o se le cartelle sono state eliminate accidentalmente, verrà creata una cartella predefinita per salvare le registrazioni.
Le sessioni remote vengono registrate automaticamente all'inizio della sessione e salvate nella destinazione selezionata.
È possibile limitare la dimensione del file da memorizzare per le registrazioni in "Elimina automaticamente le registrazioni quando la dimensione totale del file supera".
Per cancellare le credenziali memorizzate per un computer,
- Avviare l'applicazione RemotePC e accedere. I computer configurati appaiono sotto la voce "Accesso remoto sempre attivo".
- Fare clic con il pulsante destro del mouse su qualsiasi computer in linea o in sessione in "Accesso remoto Always-ON" e fare clic su "Cancella credenziali".
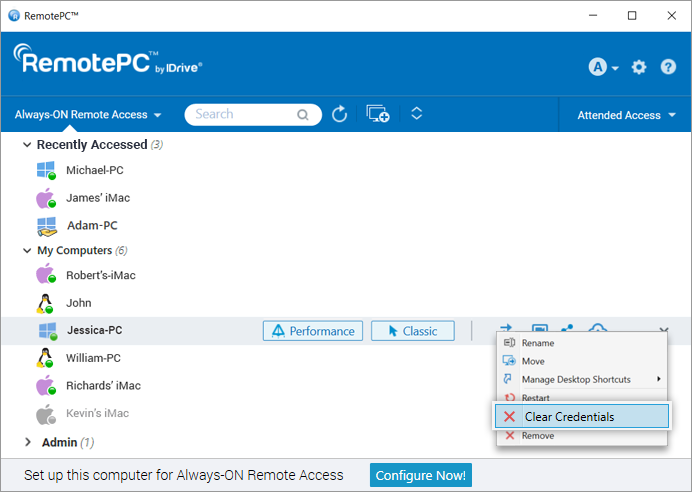
- Fare clic su "Sì" per confermare. Le credenziali salvate per il computer verranno cancellate.
Per cancellare le credenziali di tutti i computer,
- Accedere all'applicazione RemotePC.
- Cliccare
 visualizzato nell'angolo in alto a destra.
visualizzato nell'angolo in alto a destra. - Andare alla scheda "Avanzate".
- In "Cancella credenziali" fare clic su "Cancella".
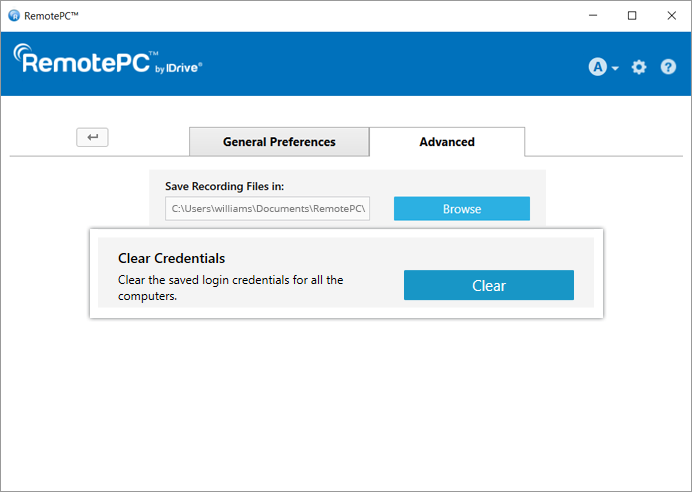
- Fare clic su "Sì" per confermare. Tutte le credenziali salvate del computer verranno cancellate.
Sì, gli utenti degli account SOHO e Team plan possono condividere un computer configurato con altri utenti per l'accesso remoto.
Per condividere un computer, fare clic su ![]() corrispondente al computer richiesto, inserire l'indirizzo e-mail degli utenti di RemotePC previsti e fare clic su "Condividi".
corrispondente al computer richiesto, inserire l'indirizzo e-mail degli utenti di RemotePC previsti e fare clic su "Condividi".
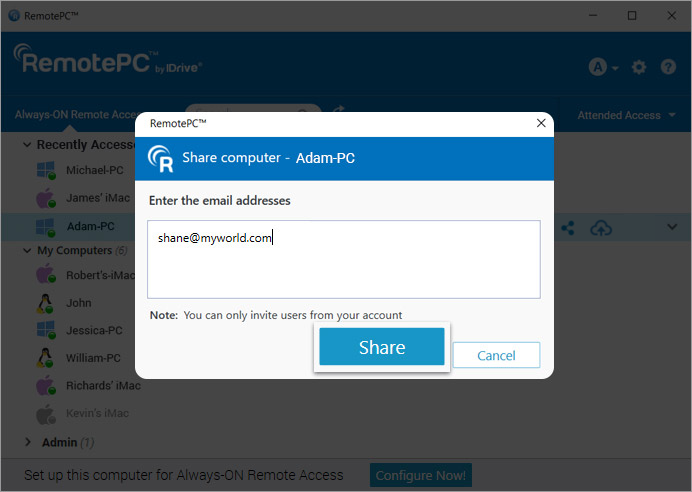
I destinatari potranno accedere in remoto al computer condiviso.
Nota:
- È possibile condividere un computer solo con gli utenti del proprio account RemotePC.
- Gli utenti potranno accedere al computer condiviso solo da remoto. Non potranno modificare le impostazioni del computer.
Per interrompere la condivisione di un computer con un particolare utente, fare clic su "Condividi" per aprire il popup "Condividi computer" e fare clic su "Rimuovi" accanto all'utente.
Per interrompere la condivisione del computer con tutti gli utenti, fare clic su "Rimuovi tutto".
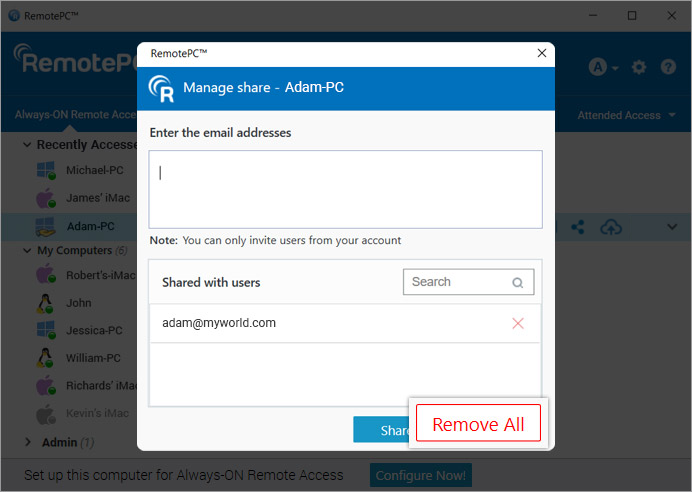
È possibile ridimensionare lo schermo del desktop del computer remoto per adattarlo alla finestra del computer locale?
Sì, è possibile ridimensionare lo schermo del desktop del computer remoto per adattarlo alla finestra del computer locale, poiché per impostazione predefinita lo schermo del desktop di RemotePC non si adatta automaticamente alla finestra del computer locale.
Per Windows:
Per ridimensionare lo schermo del desktop del computer remoto all'interno della finestra del computer locale,
- Avviare l'applicazione RemotePC e accedere.
- Collegarsi a un computer remoto online e stabilire la connessione.
- Dal menu dell'applicazione, fare clic su
 per visualizzare il computer remoto a schermo intero.
per visualizzare il computer remoto a schermo intero.
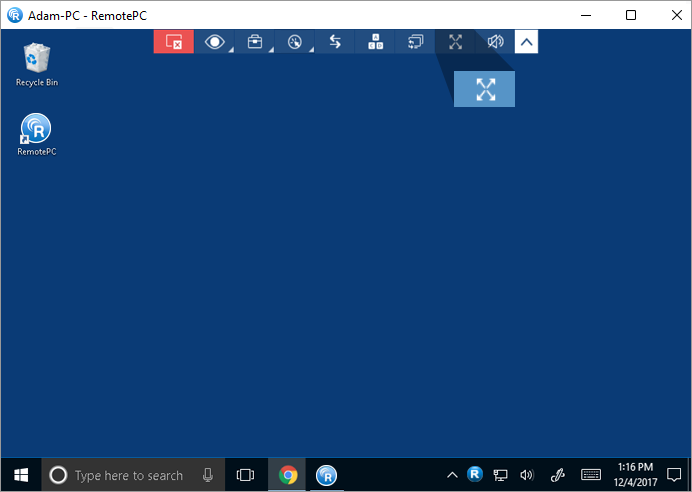
- Cliccare
 e fare clic su "Adattamento ottimale". In questo modo lo schermo del desktop del computer remoto verrà ridimensionato per adattarsi alla finestra del computer locale.
e fare clic su "Adattamento ottimale". In questo modo lo schermo del desktop del computer remoto verrà ridimensionato per adattarsi alla finestra del computer locale. - Per annullare le modifiche, fare clic su
 > "Dimensione originale".
> "Dimensione originale".
Per Mac e Linux:
Per ridimensionare lo schermo del desktop del computer remoto all'interno della finestra del computer locale,
- Avviare l'applicazione RemotePC e accedere.
- Collegarsi a un computer remoto online e stabilire la connessione.
- Dal menu dell'applicazione, fare clic su
 per visualizzare il computer remoto a schermo intero.
per visualizzare il computer remoto a schermo intero.
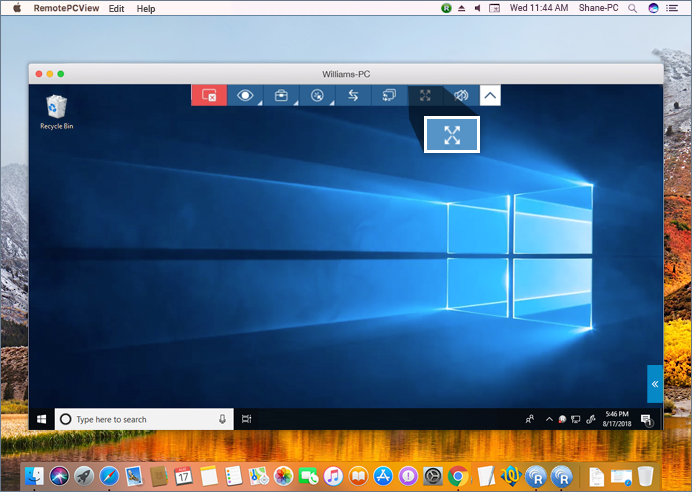
- Cliccare
 > e fare clic su "Adattamento ottimale". In questo modo lo schermo del desktop del computer remoto verrà ridimensionato per adattarsi alla finestra del computer locale.
> e fare clic su "Adattamento ottimale". In questo modo lo schermo del desktop del computer remoto verrà ridimensionato per adattarsi alla finestra del computer locale. - Per tornare indietro, fare clic su
 > "Dimensione originale".
> "Dimensione originale".
Sì. Se il computer remoto ha più di un monitor, l'applicazione RemotePC consente di passare da uno schermo all'altro.
Per Windows,
- Avviare l'applicazione RemotePC e accedere.
- Collegarsi a un computer remoto online e stabilire la connessione.
- Nel menu dell'applicazione, fare clic su
 per passare da un monitor all'altro del computer remoto.
per passare da un monitor all'altro del computer remoto.
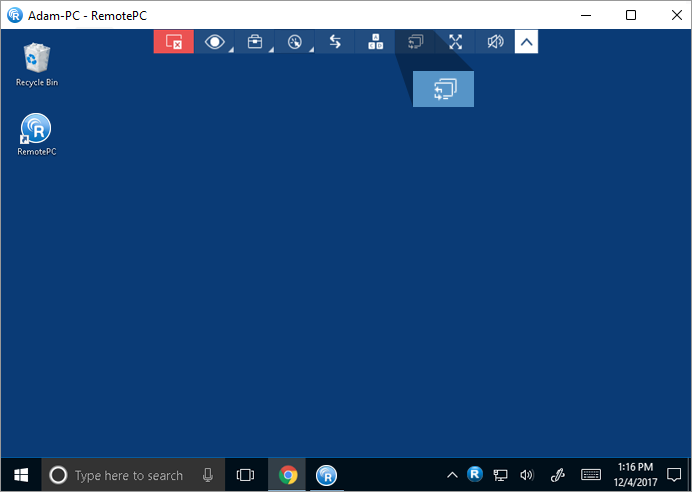
Per Mac,
- Avviare l'applicazione RemotePC e accedere.
- Collegarsi a un computer remoto online e stabilire la connessione.
- Cliccare
 nell'angolo superiore destro dello schermo per passare da un monitor all'altro.
nell'angolo superiore destro dello schermo per passare da un monitor all'altro.
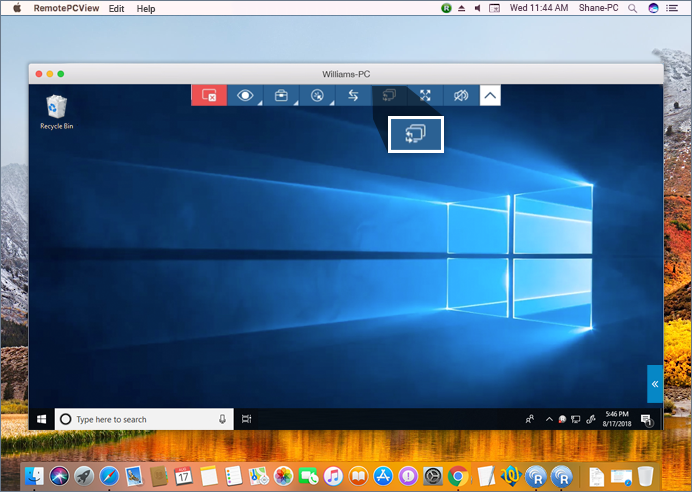
È anche possibile visualizzare un singolo monitor del computer remoto. Dal menu dell'applicazione, andare su 'Visualizza' e fare clic sul monitor richiesto per visualizzare il singolo monitor. Da qui è anche possibile modificare la risoluzione dello schermo per i singoli monitor.
The 'View Only' feature allows you to set your remote session to a view-only mode, limiting file transfer and all remote inputs. This feature is useful when multiple users are connected to one remote session to avoid accidental interference with the user working on the remote computer. It suspends keyboard and mouse input, whiteboard, lock, copy-paste, clipboard transfers, restart, and sign out functionalities.
To enable 'View Only',
- Avviare l'applicazione RemotePC e accedere.
- Collegarsi a un computer remoto online e stabilire la connessione.
- Dal menu dell'applicazione, fare clic su
 > 'View Only'.
> 'View Only'.
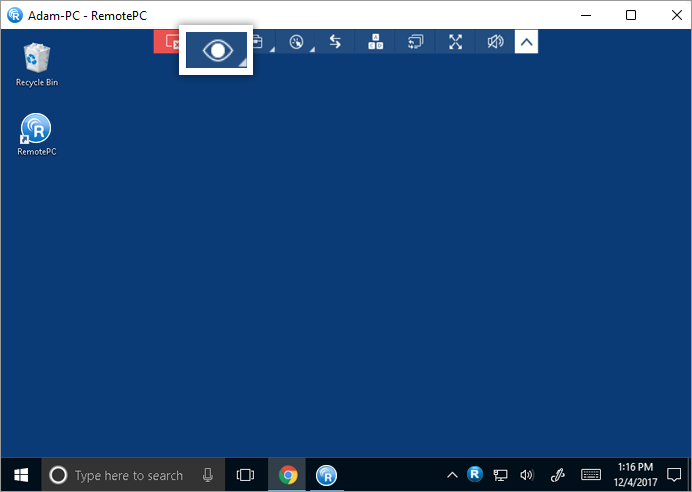
Once the 'View Only' mode is enabled, the cursor will turn into an eyeball icon.
To disable 'View Only',
- Cliccare
 > 'View Only'.
> 'View Only'.
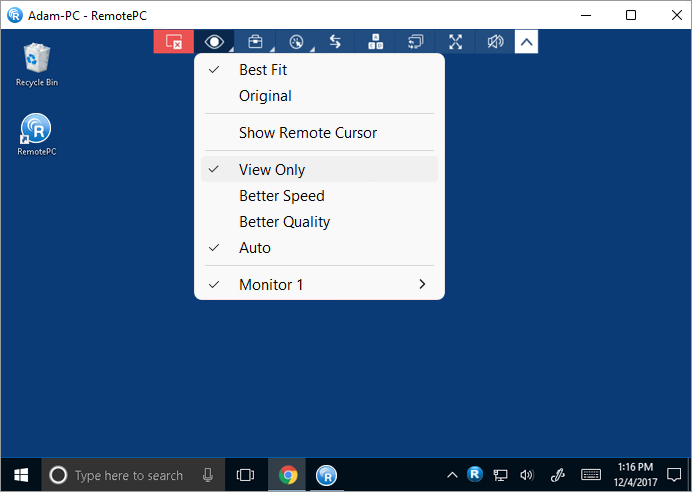
- Click 'Yes' in the confirmation popup.
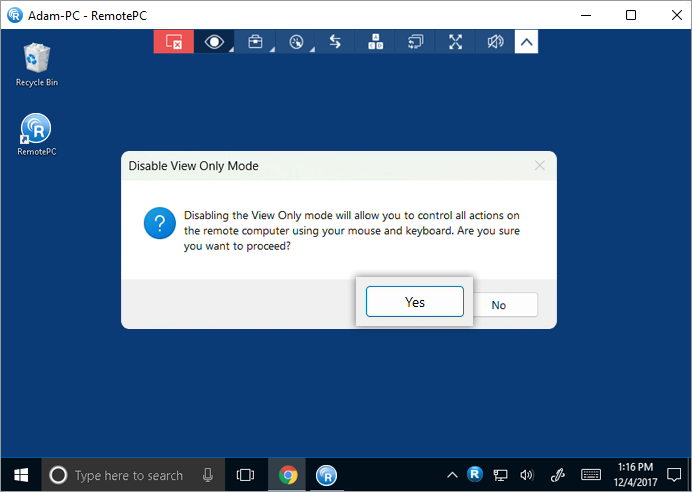
Nota:
- The feature will be applied immediately on your current remote session.
- This mode once enabled for a host computer will be saved for the future remote connections between connected computers.
- If you are on multiple remote sessions, this mode will be applicable only to the remote session for which you have enabled it.
- If multiple users are connected to the same remote computer, this mode will be applicable to only those users who have enabled it from their end.
- Disabling this mode will allow the users to control all actions on the remote computer using their mouse and keyword.
Se si accede da remoto a un dispositivo con più monitor, RemotePC consente di visualizzare più schermi remoti contemporaneamente in un'unica schermata o di visualizzare ogni monitor su uno schermo diverso.
- Per visualizzare ogni monitor su uno schermo diverso, dal menu dell'applicazione, andare su
 e fare clic su "Tutti i monitor (finestra multipla)". Ogni monitor del computer remoto apparirà su una schermata diversa e si potrà accedere ai singoli monitor facendo clic sulla rispettiva schermata.
e fare clic su "Tutti i monitor (finestra multipla)". Ogni monitor del computer remoto apparirà su una schermata diversa e si potrà accedere ai singoli monitor facendo clic sulla rispettiva schermata.
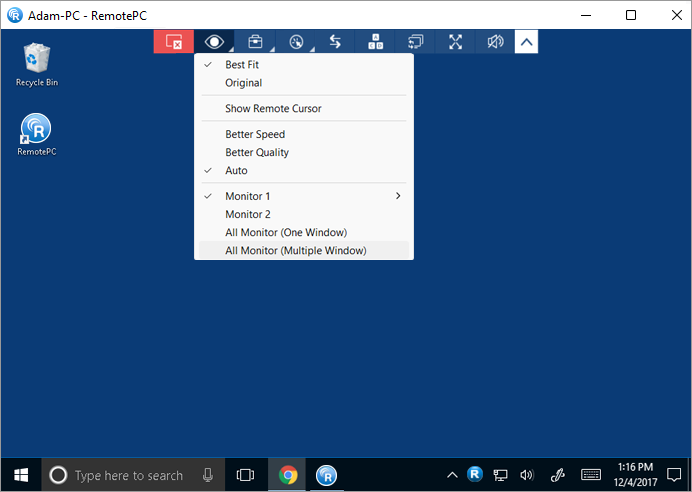
- Per visualizzare tutti i monitor in un'unica schermata, dal menu dell'applicazione, andare su
 e fare clic su "Tutti i monitor (una finestra)". Tutte le schermate del computer remoto appariranno nella stessa schermata.
e fare clic su "Tutti i monitor (una finestra)". Tutte le schermate del computer remoto appariranno nella stessa schermata.
Per Linux:
- Per visualizzare tutti i monitor in un'unica schermata, dal menu dell'applicazione, andare su
 e fare clic su "Monitor" -> "Mostra tutti i monitor". Tutte le schermate del computer remoto appariranno sullo stesso schermo.
e fare clic su "Monitor" -> "Mostra tutti i monitor". Tutte le schermate del computer remoto appariranno sullo stesso schermo. - Per visualizzare un singolo monitor, andare su
 , fare clic su "Monitor" e selezionare il monitor che si desidera visualizzare.
, fare clic su "Monitor" e selezionare il monitor che si desidera visualizzare.
Sì, è possibile trasferire file/cartelle tra computer locale e remoto o viceversa. Assicuratevi che le ultime versioni dell'applicazione RemotePC siano installate su entrambi i computer.
Esistono due modi per trasferire i file tra un computer remoto e uno locale:
- Durante una sessione remota dal vivo, accedere al menu dell'applicazione; fare clic su
 .
.
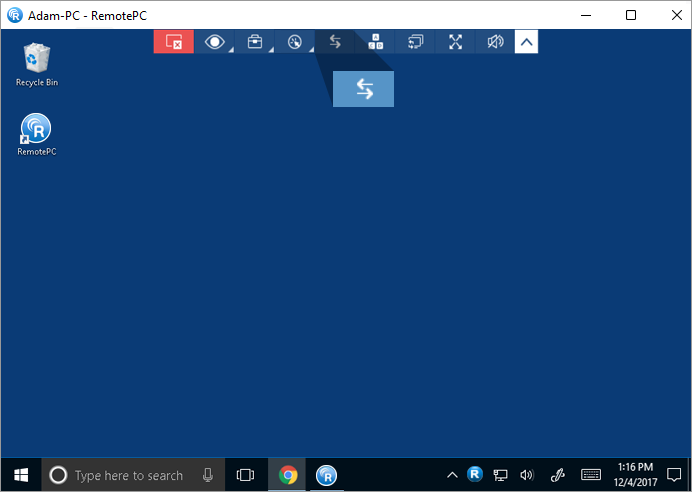
- Nella scheda "Accesso remoto sempre attivo", fare clic su
 accanto al computer su cui si desidera trasferire i file. Se ci si connette a un dispositivo per la prima volta, apparirà una richiesta di chiave personale. Immettere la chiave personale e fare clic su "Connetti".
accanto al computer su cui si desidera trasferire i file. Se ci si connette a un dispositivo per la prima volta, apparirà una richiesta di chiave personale. Immettere la chiave personale e fare clic su "Connetti".
Per trasferire file/cartelle senza avviare una sessione remota,
- Avviare l'applicazione RemotePC ed effettuare il login.
- Cliccare
 accanto al computer che si desidera trasferire i file.
accanto al computer che si desidera trasferire i file.
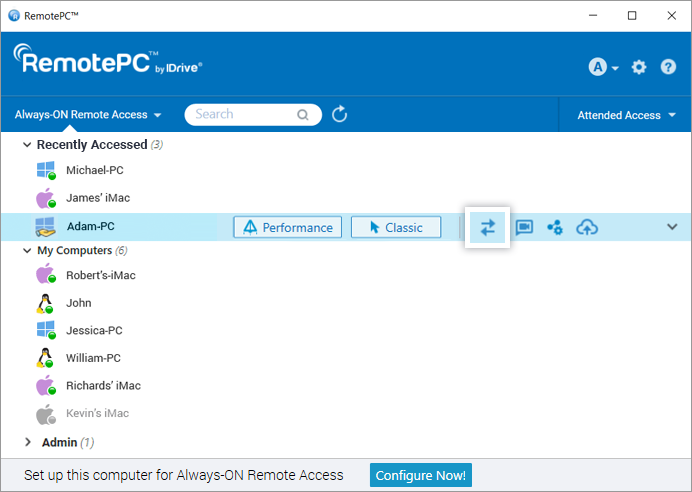
- Inserire la chiave personale e fare clic su "Connetti".
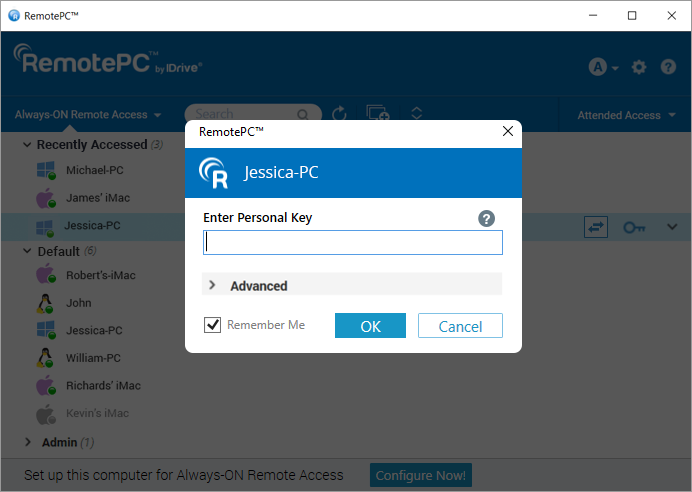
- Viene visualizzata la finestra Trasferimento di file.
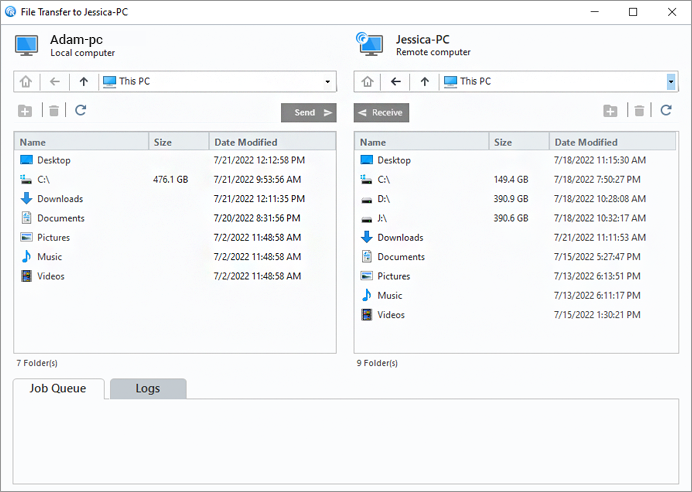
- Per inviare file/cartelle dal computer locale a quello remoto, dal menu a discesa Computer locale, selezionare i file/cartelle che si desidera inviare e fare clic su 'Invia'.
- Per ricevere file/cartelle dal computer remoto a quello locale, dal menu a discesa Computer remoto, selezionare i file/cartelle e fare clic su 'Ricevi'.
- L'avanzamento del trasferimento viene visualizzato nella sezione "Coda dei lavori".
Yes, you can copy text from the local computer and paste in the remote computer and vice versa during an ongoing session using the 'Clipboard Sync' feature.
RemotePC offers bi-directional clipboard sync options to secure the credentials from being exposed to the other end in sensitive sectors such as financial or government institutions.
To enable 'Clipboard Sync',
- Avviare l'applicazione RemotePC e accedere.
- Collegarsi a un computer remoto online e stabilire la connessione.
- Dal menu dell'applicazione, fare clic su
 .
.
- Click 'Clipboard Sync' -> 'From Local to Remote' to copy and paste text from local computer to the remote computer.
- Click 'Clipboard Sync' -> 'From Remote to Local' to copy and paste text from remote computer to the local computer.
To disable 'Clipboard Sync', click ![]() 'Clipboard Sync'. The selected clipboard sync option will be disabled.
'Clipboard Sync'. The selected clipboard sync option will be disabled.
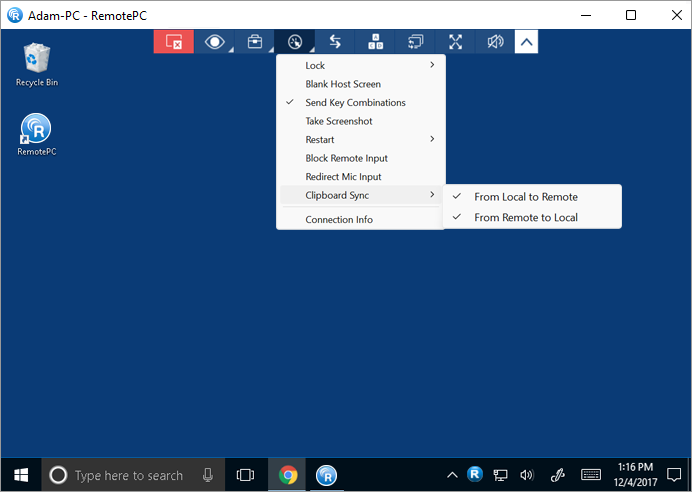
To disable 'Clipboard Sync',
- Cliccare
 'Clipboard Sync'.
'Clipboard Sync'.
- Click 'Yes' in the confirmation popup.
Nota:
- When connecting to Windows remote machines, Clipboard Sync is only available for connections established via the 'Classic Viewer'.
- This feature does not support copy and paste of image content.
RemotePC offers the 'Paste Clipboard as Keystrokes' function for Windows computers to transcribe copied texts into keystrokes, allowing the user to paste text into fields that do not allow copy and paste functionality, such as the Windows login screen.
To paste clipboard as keystrokes,
- Avviare l'applicazione RemotePC e accedere.
- Collegarsi a un computer remoto online e stabilire la connessione.
- Copy text on the local or remote computer.
- Place the cursor on the text field on the remote computer and from the application menu, click
 > 'Paste Clipboard as Keystrokes'.
> 'Paste Clipboard as Keystrokes'.
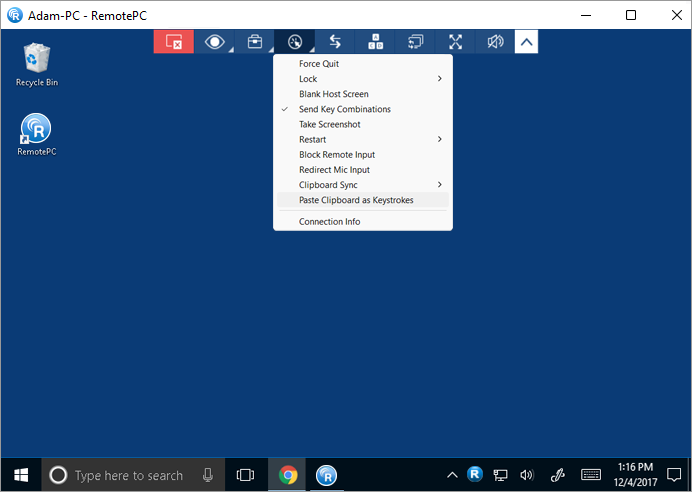
Note: This feature allows copy and paste of up to 100 characters.
Per Mac:
RemotePC provides the 'Send Clipboard' feature for Mac computers to enable users to copy and paste text into fields that do not allow copy and paste functionality.
To send clipboard as keystrokes,
- Avviare l'applicazione RemotePC e accedere.
- Collegarsi a un computer remoto online e stabilire la connessione.
- Copy text on the local computer.
- Place the cursor on the text field on the remote computer and from the application menu, click
 > 'Send Clipboard as Keystrokes'.
> 'Send Clipboard as Keystrokes'.
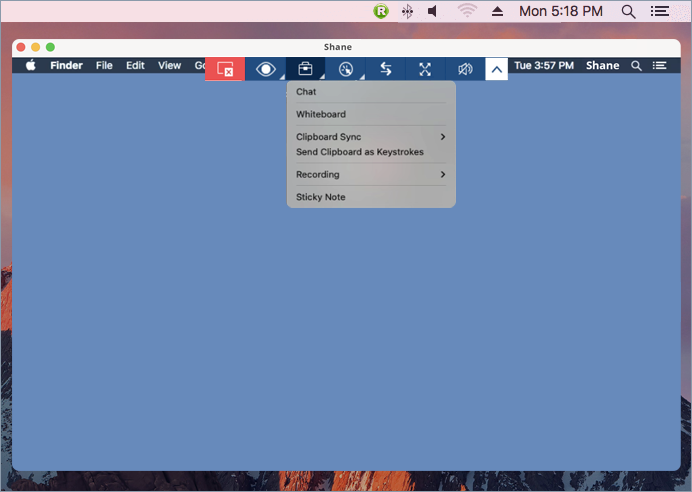
Sì, è possibile chattare con l'interlocutore all'estremità remota durante una sessione remota.
Per avviare una chat,
- Avviare l'applicazione RemotePC e accedere.
- Collegarsi a un computer remoto online e stabilire la connessione.
- Dal menu dell'applicazione, fare clic su
 .
. - Fare clic su "Chat". Viene visualizzata la schermata Chat.
- Inserite il vostro messaggio nel campo "Digita la tua chat qui sotto:"/"Inserisci il tuo testo qui sotto" e fate clic su "Invia".
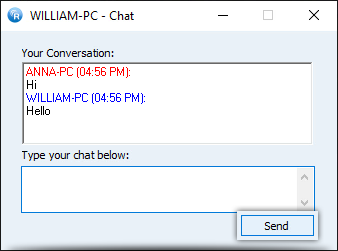
In alternativa, è possibile avviare una chat attraverso il RemotePC Tray. Fare clic su "Chat" nelle opzioni di RemotePC Tray e apparirà la schermata di chat.
Nota: la conversazione tra il computer locale e quello remoto viene visualizzata nel campo "La tua conversazione"/"La tua conversazione in chat".
Sì, è possibile chattare via video con gli utenti remoti.
Per iniziare la chat video,
- Avviare l'applicazione RemotePC e accedere.
- Cliccare
 corrispondente al computer con cui si desidera comunicare tramite videochiamata.
corrispondente al computer con cui si desidera comunicare tramite videochiamata.
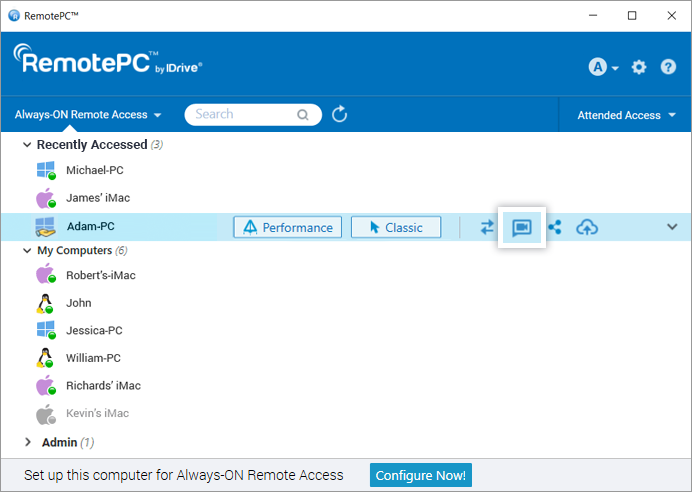
- La schermata RemotePC Meeting si aprirà automaticamente. Per la prima volta, voi e gli utenti remoti dovrete fornire l'autorizzazione ad accedere alla telecamera e al microfono dei vostri computer.
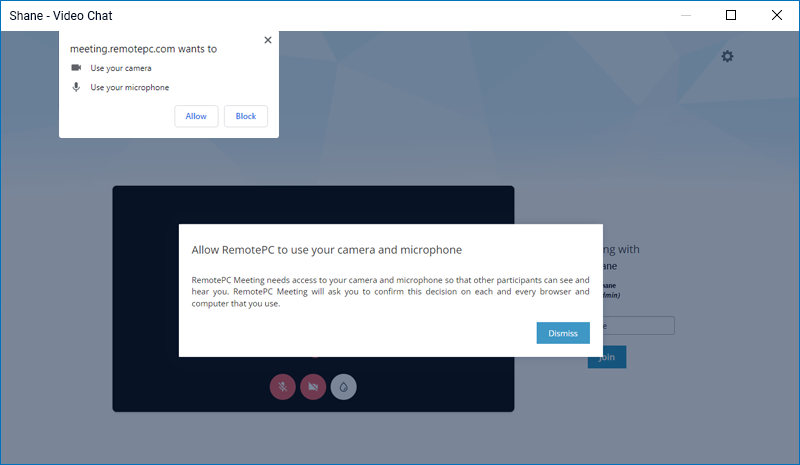
- Una volta concessa l'autorizzazione, fare clic su "Partecipa" per iniziare la videochiamata.
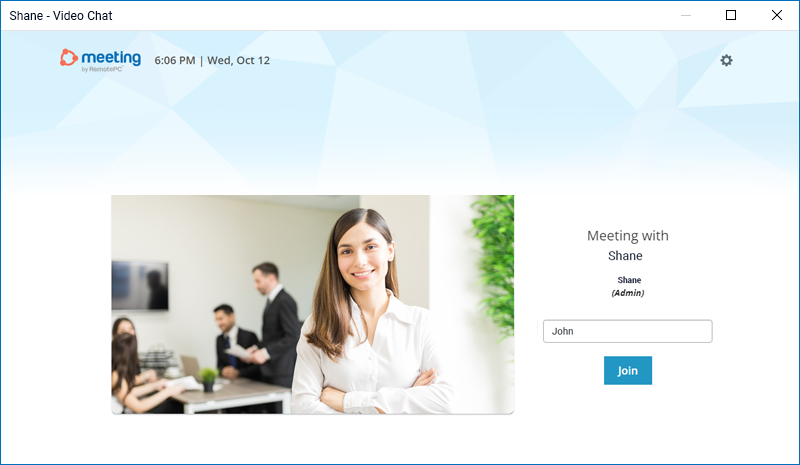
Sì, è possibile registrare le sessioni remote e salvarle in qualsiasi posizione desiderata sul computer locale. Questi file possono essere archiviati e visualizzati in seguito. RemotePC salva il file registrato in formato MP4 e può essere riprodotto tramite Windows Media Player o VLC.
Per registrare una sessione remota attiva,
- Avviare l'applicazione RemotePC e accedere.
- Collegarsi a un computer remoto online e stabilire la connessione.
- Dal menu dell'applicazione, fare clic su
 -> 'Record Now'!
-> 'Record Now'! - Click 'Start Recording'. The recording begins.
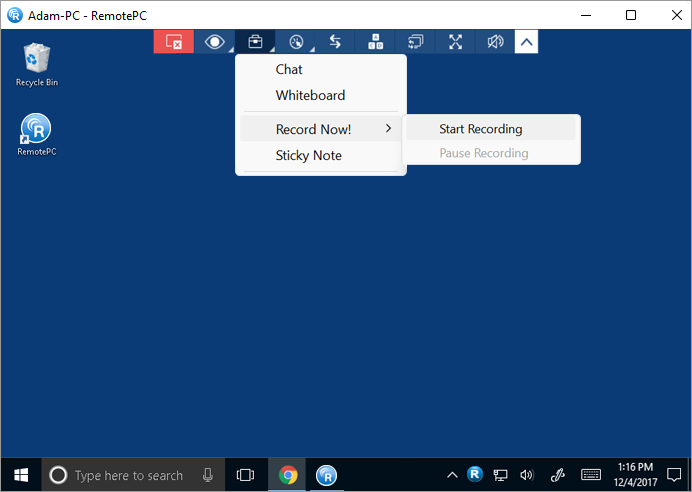
To pause the recording,
- Dal menu dell'applicazione, fare clic su
 .
. - Click 'Pause Recording'.
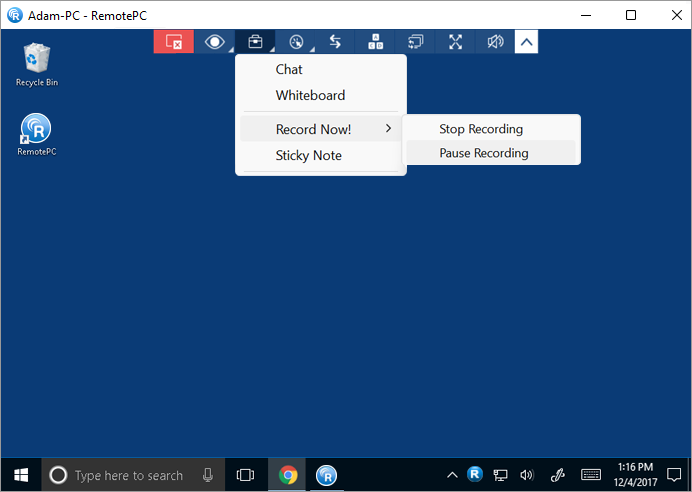
Per interrompere la registrazione,
- Dal menu dell'applicazione, fare clic su
 -> "Interrompi registrazione".
-> "Interrompi registrazione". - La registrazione si interrompe.
La registrazione verrà salvata nel computer locale.
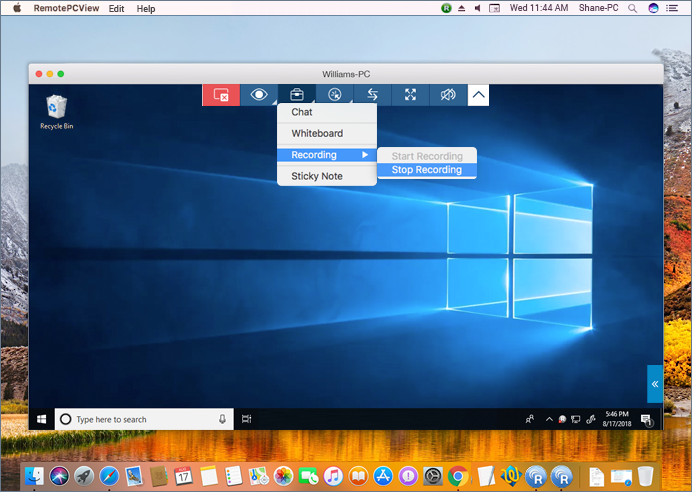
Sì, è possibile prendere appunti sullo schermo del computer remoto con l'aiuto della funzione "Sticky Note".
Per abilitare la nota adesiva,
- Avviare l'applicazione RemotePC e accedere.
- Collegarsi a un computer remoto online e stabilire la connessione.
- Dal menu dell'applicazione, fare clic su
 .
. - Fare clic su "Nota adesiva".
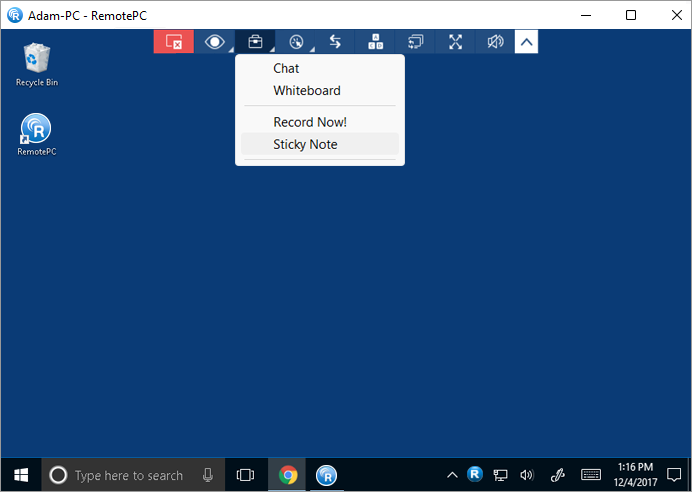
È possibile salvare e visualizzare gli stessi al termine della sessione remota, in modalità offline.
Per Windows, per salvare una nota sul computer locale, fare clic su  nella finestra Sticky Note, scegliere la cartella di destinazione e fare clic su "Salva".
nella finestra Sticky Note, scegliere la cartella di destinazione e fare clic su "Salva".
Con Whiteboard è possibile disegnare sullo schermo remoto durante una sessione per collaborare in modo efficace.
Per utilizzare Whiteboard,
- Avviare l'applicazione RemotePC e accedere.
- Collegarsi a un computer remoto online e stabilire la connessione.
- Dal menu dell'applicazione, fare clic su
 .
. - Fare clic su "Lavagna". Sullo schermo apparirà il pannello Lavagna.
In alternativa, è possibile accedere a Whiteboard tramite il RemotePC Tray. Fare clic su "Whiteboard" nelle opzioni del RemotePC Tray e apparirà il pannello Whiteboard.
È possibile scegliere tra le seguenti opzioni:
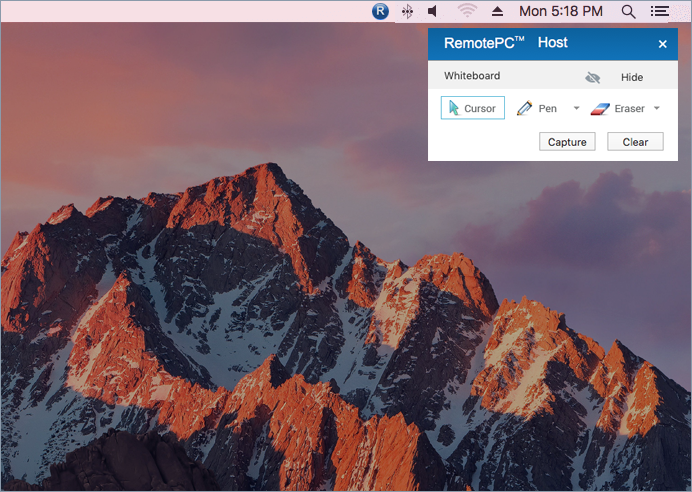
- Cursore: Selezionato per impostazione predefinita, consente di accedere al computer remoto.
- Penna: selezionare per disegnare sullo schermo remoto. Scegliere la larghezza della linea o il colore che si preferisce.
- Gomma: Selezionare per cancellare parti del disegno sullo schermo. Scegliere una larghezza adeguata per la gomma
- Cattura: Selezionare per catturare uno screenshot e salvarlo sul computer locale.
- Cancella: selezionare per cancellare l'intero disegno sullo schermo.
Sì, è possibile riprodurre musica e guardare video sul computer remoto dal computer locale.
Per Windows:
Cliccare ![]() per riprodurre musica o video. Per disattivare l'audio, fare clic su
per riprodurre musica o video. Per disattivare l'audio, fare clic su ![]() .
.
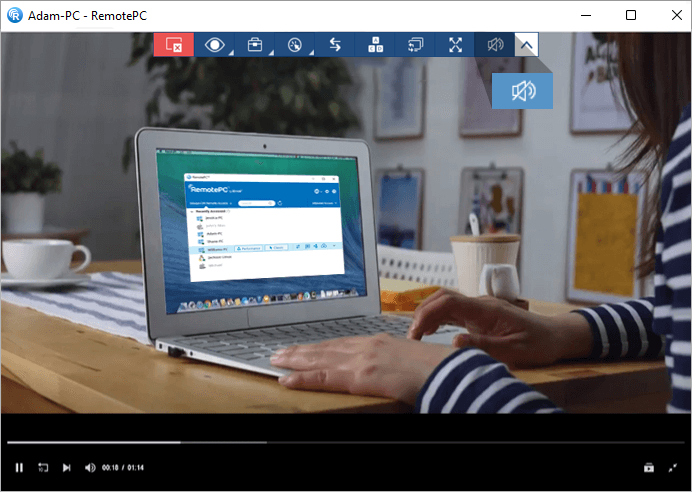
Per Mac:
Fare clic su "Attiva audio" per riprodurre musica o video. Per disattivare l'audio, fare clic su "Disattiva audio".
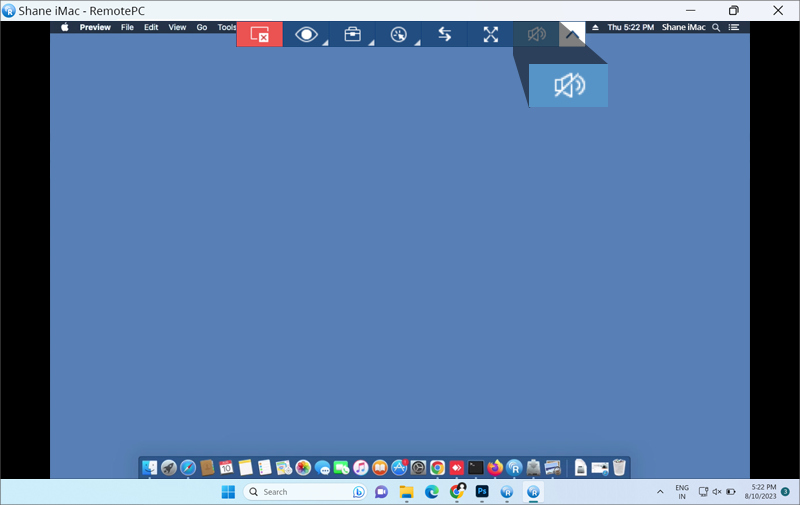
In Mac OS High Sierra e versioni successive, per riprodurre l'audio da remoto è necessario autorizzare RemotePC a installare il driver audio sul computer.
Da abilitare durante l'installazione di RemotePC,
- Fare clic su "OK" quando viene richiesto di aprire le Preferenze di sistema. Si verrà reindirizzati alle preferenze "Sicurezza e privacy".
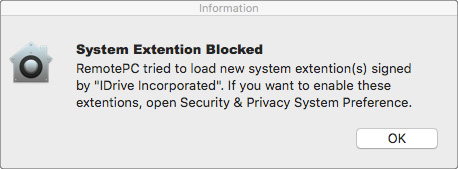
- Fare clic su "Consenti" nel riquadro "Generale" per scaricare il driver audio remoto sul computer.
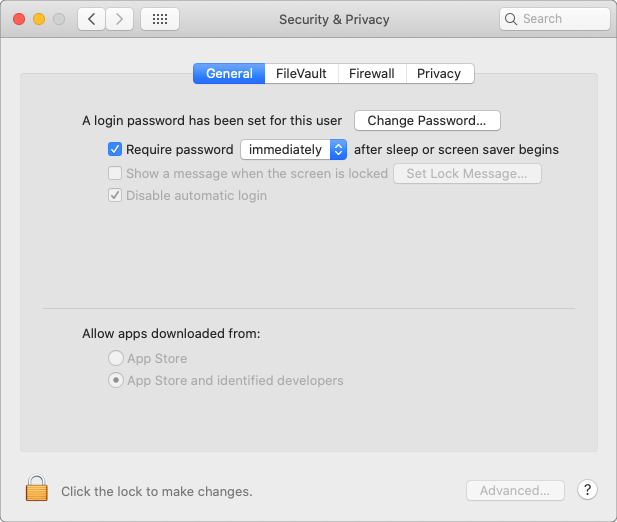
Per attivarlo in seguito, andate su "Sicurezza e privacy" nel menu Apple e fate clic su "Consenti" nel riquadro "Generale".
In caso di Mac OS Mojave o superiore, RemotePC richiede l'autorizzazione dell'utente per accedere al microfono e riprodurre l'audio in remoto.
Per consentire l'accesso al microfono,
- Fare clic su "Consenti accesso al microfono" quando viene richiesto l'accesso al microfono. Si verrà reindirizzati alle preferenze di "Sicurezza e privacy".
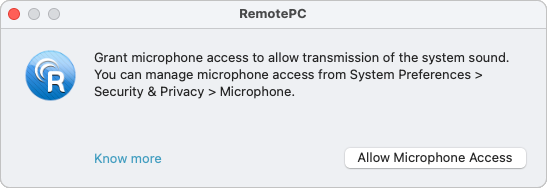
- Andare a "Microfono".
- Cliccare
 e fornire l'autenticazione del sistema per consentire le modifiche.
e fornire l'autenticazione del sistema per consentire le modifiche. - Selezionate la casella di controllo accanto a "RemotePCDesktop".
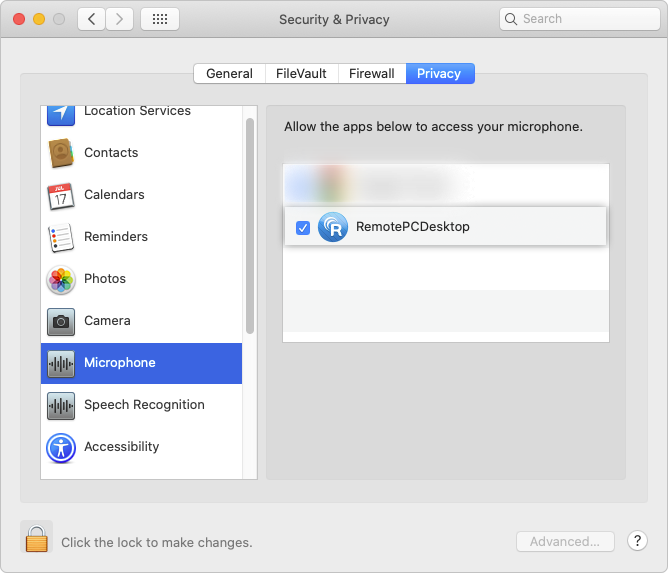
NOTA: Per gli utenti di Ventura 13.0, andare alla scheda 'Privacy e sicurezza', attivare il pulsante di attivazione accanto a 'RemotePCDesktop' nelle impostazioni del microfono.
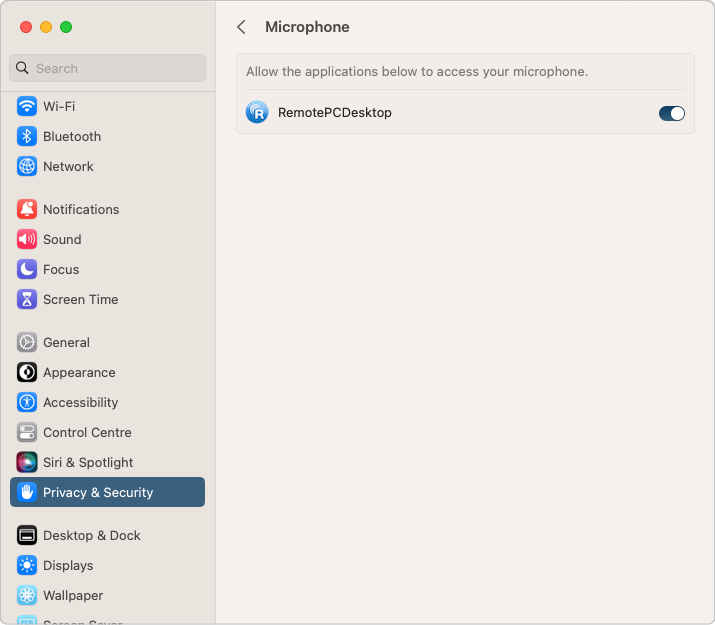
Per Linux:
- Andare su "Azioni" dal menu dell'applicazione.
- Fare clic su "Abilita audio" per riprodurre musica o video.
La casella di controllo del pulsante sarà contrassegnata quando l'audio è abilitato.
Per disattivare l'audio, andare su "Azioni" e fare clic su "Attiva audio". Il segno di spunta scomparirà una volta disattivato l'audio.
Per risolvere i problemi relativi all'audio sulla macchina Linux remota,
- Installare "pavucontrol" tramite apt/yum.
Questo installerà l'applicazione "Pulse Audio Volume Control" sul computer. - Aprire l'applicazione appena installata.
- Stabilite una connessione remota tra il computer Linux locale e quello remoto e fate clic su "Abilita suono".
- Andare alla scheda "Registrazione" dell'applicazione "Pulse Audio Volume Control".
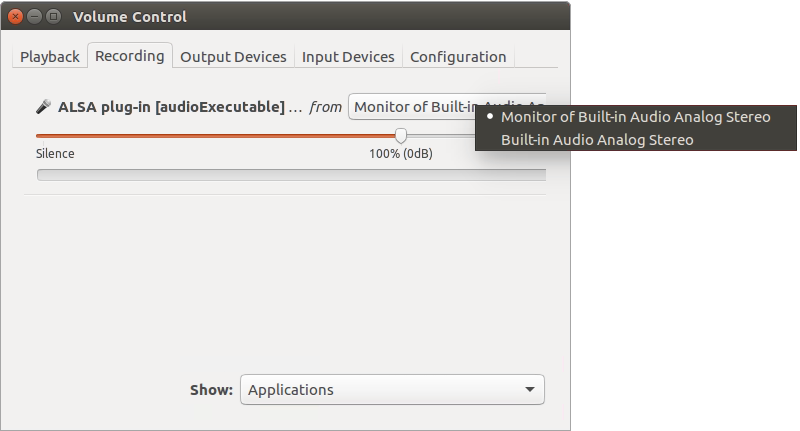
- Search for 'ALSA plug-in [audioExecutable]', and from the drop-down select 'Monitor of <audio device in your machine>'.
Nota: la funzionalità di riproduzione del suono non è supportata per i dispositivi Raspberry Pi.
Yes, you can use keyboard shortcuts on your remote computer during a remote session, by enabling the 'Send Key Combinations' feature.
Per abilitare,
- Avviare l'applicazione RemotePC e accedere.
- Collegarsi a un computer remoto online e stabilire la connessione.
- Dal menu dell'applicazione, fare clic su
 .
. - Fare clic su "Invia combinazioni di tasti" / "Invia combinazione di tasti".
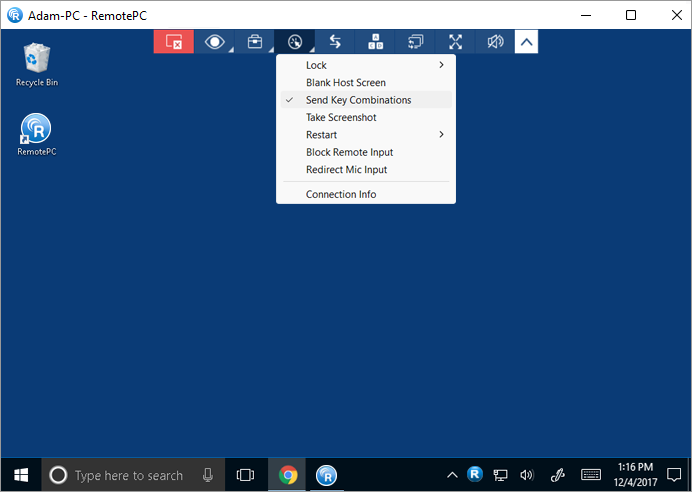
Note: Basic keyboard shortcuts such as Ctrl+C and Ctrl+V will work even if 'Send Key Combinations' is not enabled.
Sì, è possibile bloccare lo schermo del computer dell'interlocutore durante una sessione remota.
Per bloccare,
- Avviare l'applicazione RemotePC e accedere.
- Collegarsi a un computer remoto online e stabilire la connessione.
- Dal menu dell'applicazione, fare clic su
 .
. - Fare clic su "Blocca" -> "Blocca ora" per bloccare immediatamente lo schermo del computer del partner.
- Fare clic su Blocca -> 'Blocca al termine della sessione', per bloccare lo schermo del computer dell'interlocutore non appena termina la sessione remota.
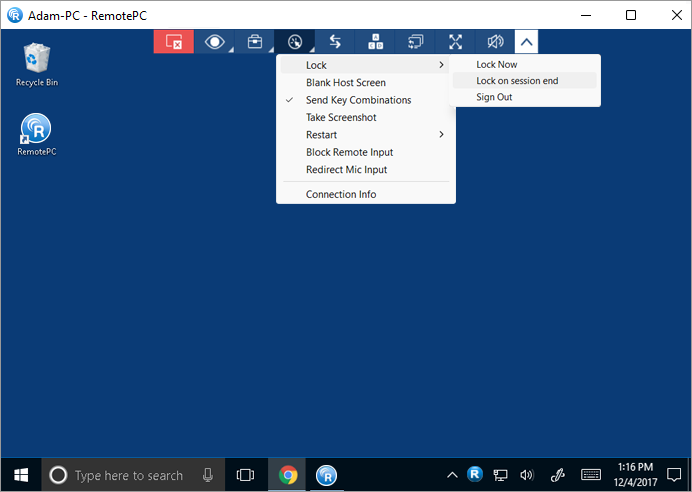
- Fare clic su "Blocco" > "Esci" / "Logout" per disconnettere il profilo utente corrente.
È anche possibile bloccare il computer remoto utilizzando il comando Ctrl+Alt+Canc. Quando si è connessi a un sistema Windows remoto, il comando da tastiera Ctrl+Alt+Canc si aprirà la schermata con le opzioni Blocco, Task Manager, Esci e altre opzioni correlate. Quando si è connessi a un computer Mac remoto, il comando da tastiera Ctrl+Alt+Canc si aprirà la finestra "Uscita forzata dalle applicazioni".
Per inviare il comando Ctrl+Alt+Canc,
- Avviare l'applicazione RemotePC e accedere.
- Collegarsi a un computer remoto online e stabilire la connessione.
- Dal menu dell'applicazione, fare clic su
 .
.
Nota: il blocco dello schermo del computer remoto non è supportato per i dispositivi Raspberry Pi.
Per evitare che altri possano vedere lo schermo del computer remoto durante una sessione in corso, è possibile oscurare lo schermo del computer remoto. La funzione 'Oscuramento schermo host' è utile in scenari in cui non si ha accesso fisico al computer per spegnere lo schermo del computer remoto.
Per oscurare lo schermo dell'host,
- Avviare l'applicazione RemotePC e accedere.
- Collegarsi a un computer remoto online e stabilire la connessione.
- Dal menu dell'applicazione, fare clic su
 .
. - Fare clic su "Schermata host vuota".
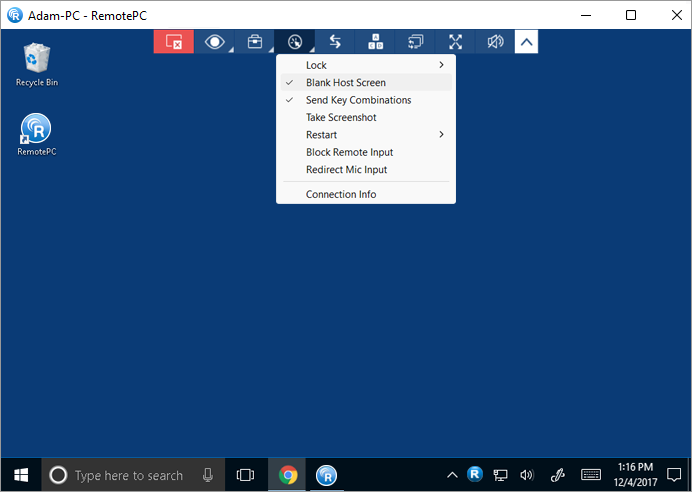
Sì. Quando si accede a un computer Mac o Windows, è possibile impedire agli utenti remoti di utilizzare mouse e tastiera durante la sessione con l'opzione "Blocca input remoto".
Per bloccare l'ingresso remoto,
- Avviare l'applicazione RemotePC e accedere.
- Collegarsi a un computer remoto online e stabilire la connessione.
- Dal menu dell'applicazione, fare clic su
 .
.
- Fare clic su "Blocca ingresso remoto".
Nota: premere Ctrl+Alt+Canc sul computer remoto per annullare l'azione.
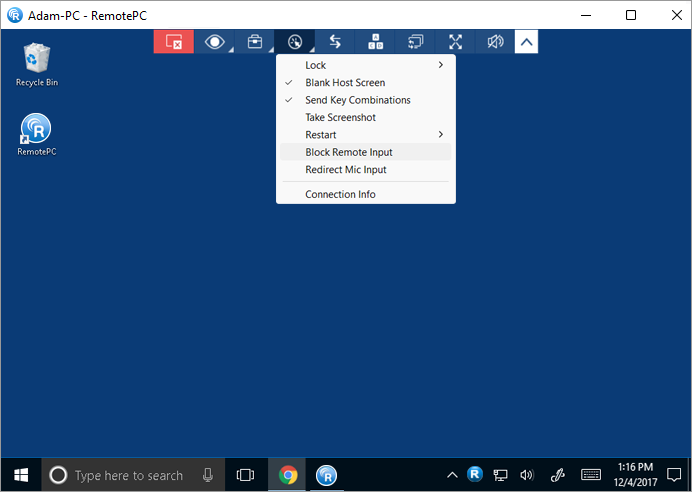
È possibile reindirizzare l'input del microfono locale alle applicazioni/servizi del computer remoto?
Sì, la funzione di passaggio del microfono consente di reindirizzare l'ingresso del microfono locale al computer/app/servizi remoti come se si fosse seduti all'estremità remota. Questa funzione consente di partecipare alle chiamate e di utilizzare le funzioni di registrazione/dettatura vocale durante la sessione remota. Attualmente è disponibile solo per Classic Viewer.
Per Windows:
Per reindirizzare l'ingresso del microfono durante una sessione remota,
- Avviare l'applicazione RemotePC e accedere.
- Collegarsi a un computer remoto online e stabilire la connessione.
- Cliccare
 e selezionare "Reindirizza ingresso microfono". Questo installerà il 'RemotePC Virtual Device' sul computer remoto e sarà selezionato come ingresso del microfono.
e selezionare "Reindirizza ingresso microfono". Questo installerà il 'RemotePC Virtual Device' sul computer remoto e sarà selezionato come ingresso del microfono.
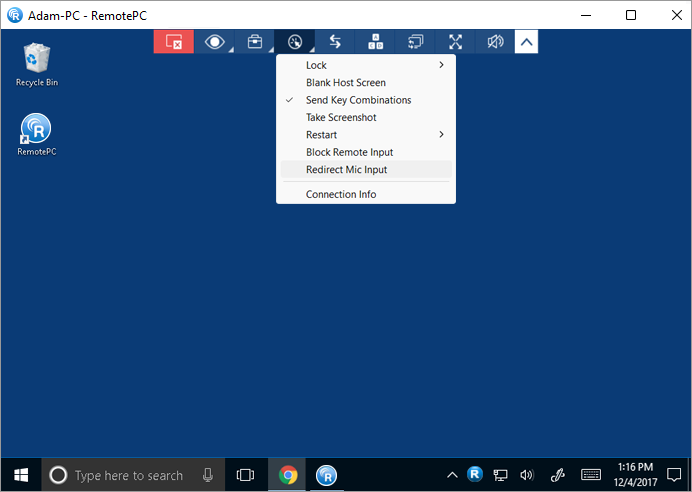
Nota:
- Il computer locale deve avere Windows 8 o superiore e il computer remoto richiede Windows 10 o superiore.
- Se al computer remoto è collegato un microfono esterno durante la sessione, impostare "Dispositivo virtuale RemotePC" come opzione predefinita dalle impostazioni audio del computer remoto.
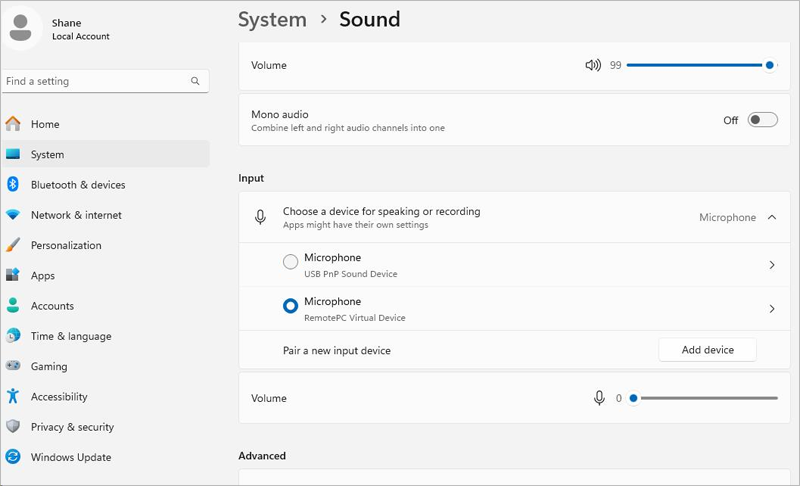
Per Mac:
Prima di reindirizzare il microfono del computer remoto, è necessario attivare le seguenti impostazioni:
- Abilitare "Suono remoto" per consentire i controlli audio
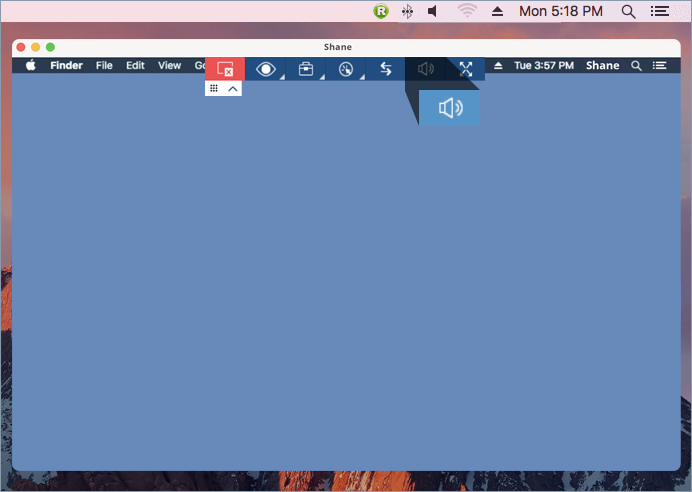
- Impostare le impostazioni audio della macchina utilizzando una delle seguenti opzioni:
- Selezionare le impostazioni di ingresso e uscita audio predefinite del computer.
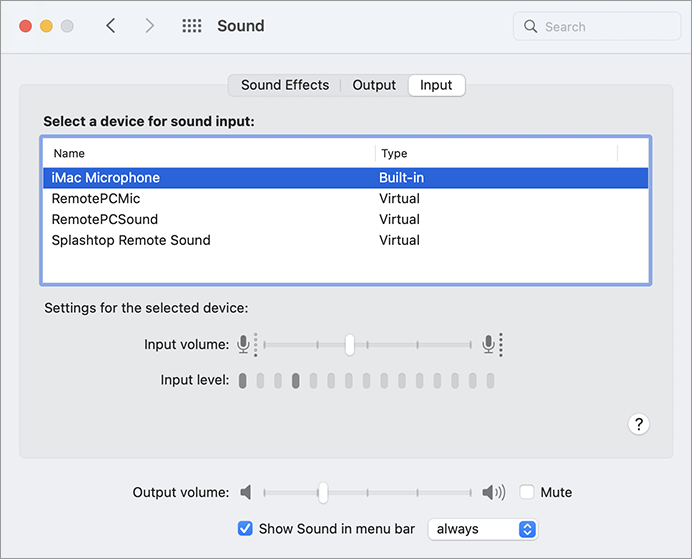
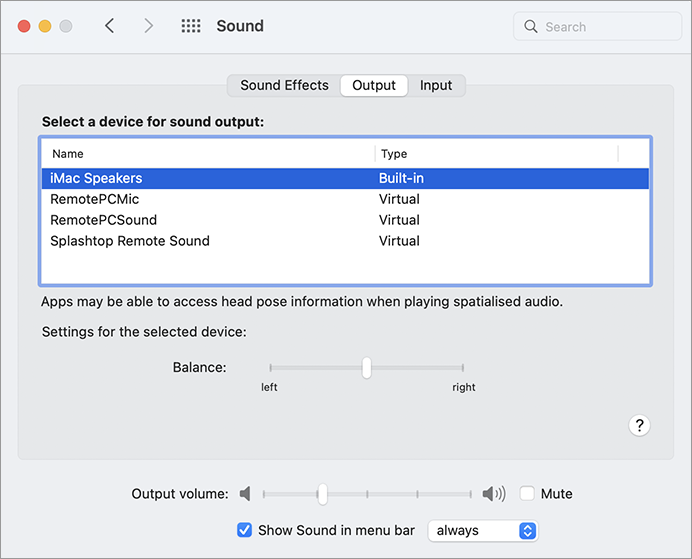
- Selezionare il dispositivo audio esterno se è collegato alla macchina.
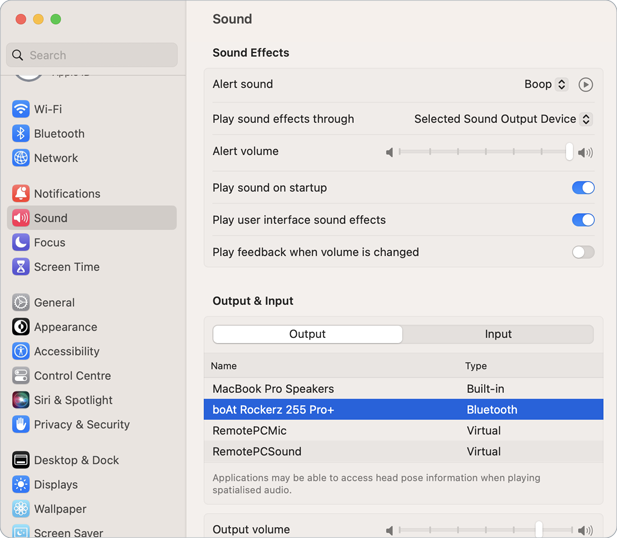
- Selezionare le impostazioni di ingresso e uscita audio predefinite del computer.
Per reindirizzare l'ingresso del microfono durante una sessione remota,
- Avviare l'applicazione RemotePC e accedere.
- Collegarsi a un computer remoto online e stabilire la connessione.
- Cliccare
 e selezionare "Reindirizza ingresso microfono". L'opzione 'RemotePCMic' verrà selezionata come ingresso del microfono virtuale.
e selezionare "Reindirizza ingresso microfono". L'opzione 'RemotePCMic' verrà selezionata come ingresso del microfono virtuale.
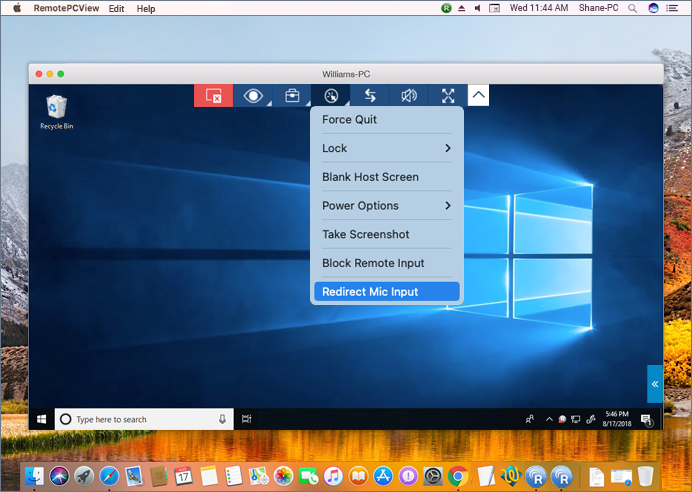
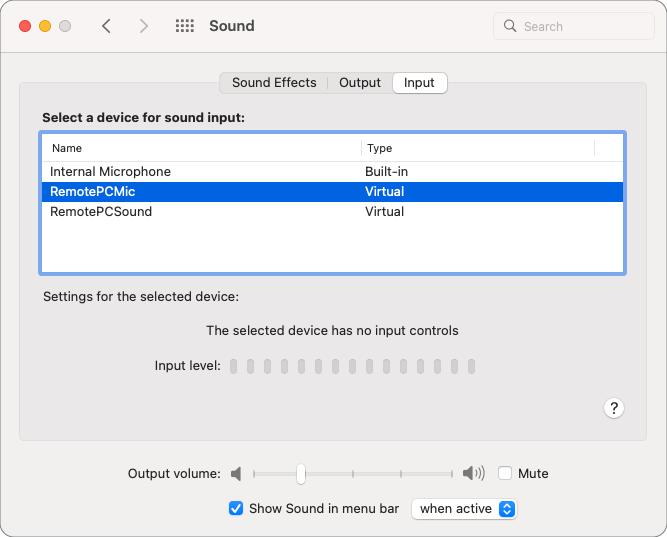 Nota: L'opzione Redirect Mic Input è supportata da MACOS*10.11 (El Capitan) e versioni successive.
Nota: L'opzione Redirect Mic Input è supportata da MACOS*10.11 (El Capitan) e versioni successive.
Per disattivare o disattivare il microfono passante durante la sessione remota, fare clic sull'opzione "Reindirizza ingresso microfono".
Yes, you can live stream or share your video from the PC camera (or external camera) linked to your local computer. This enables smooth communication and real-time interaction, improving the quality of your remote collaboration.
To live stream or share your video from a local camera to a remote computer during a remote session:
- Cliccare
 and hover over 'Redirect Camera Input'.
and hover over 'Redirect Camera Input'.
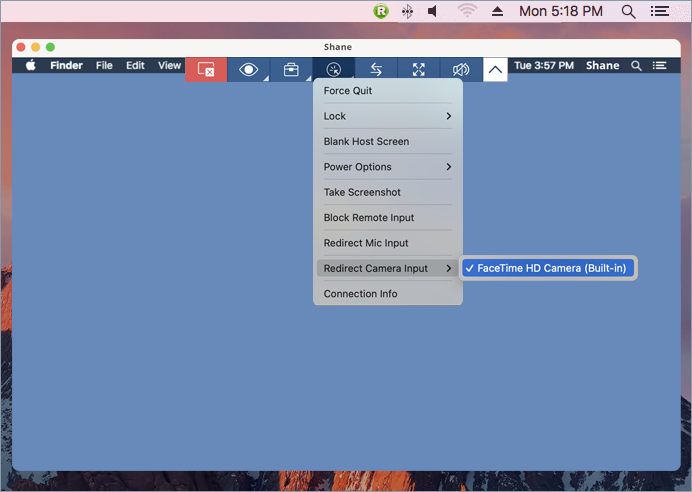
- Click 'Open System Settings to grant permission to RemotePCCam.
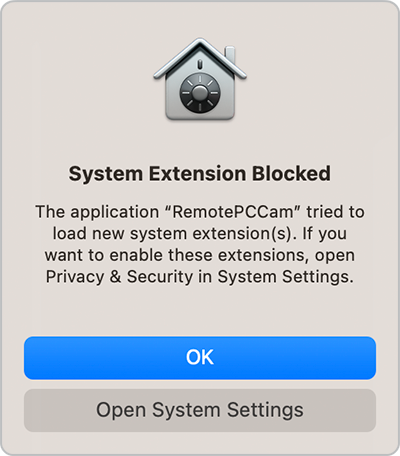
- To enable 'RemotePCCam', click on the lock icon
 to unlock.
to unlock.
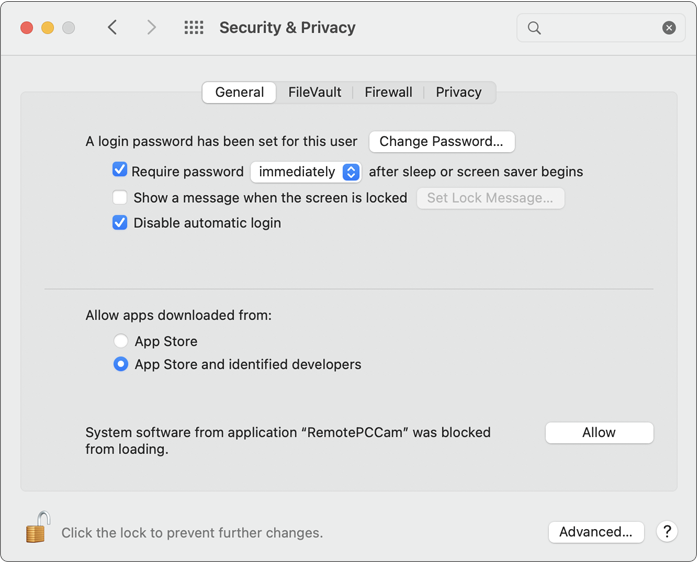
- Enter your password and click 'Unlock'.
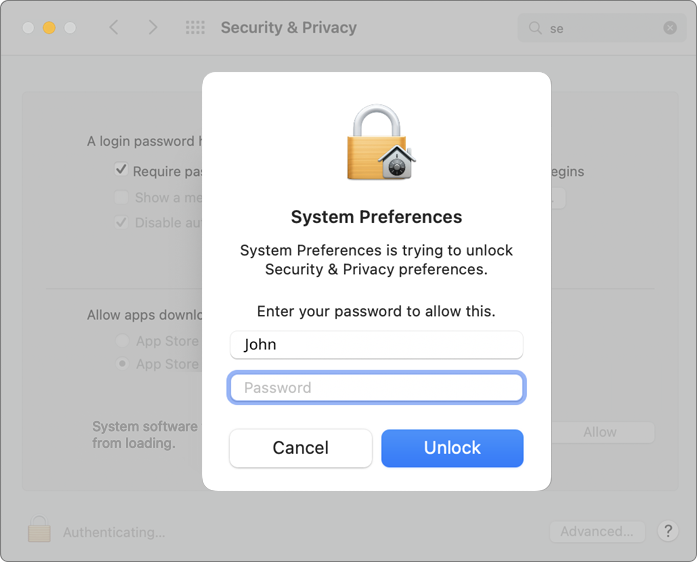
- Click 'Allow' to enable 'RemotePCCam'.
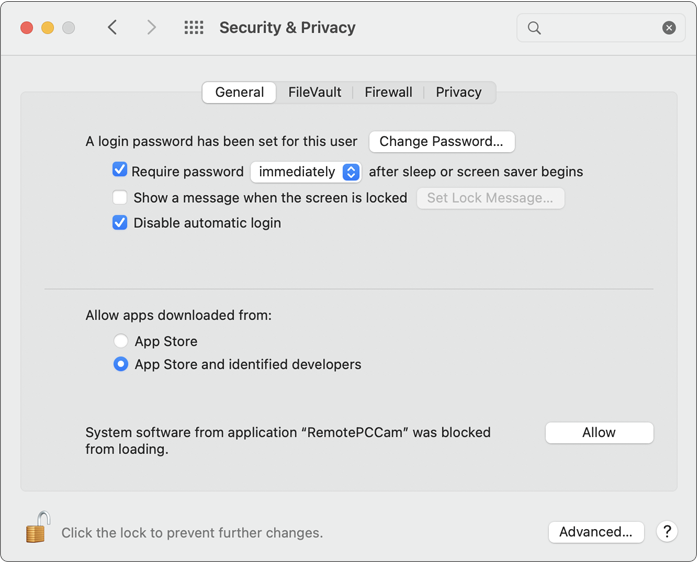
- Close the current remote session. Connect to the remote computer and hover over 'Redirect Camera Input'.
- Start any video conferencing service on your remote computer. Select 'RemotePCCam' as the video source for the remote computer in your streaming apps.
Nota:
- This feature is currently supported for Mac-to-Mac remote sessions.
- This feature is supported only for remote computers with Mac OS version 12.3 and above and local computers with Mac OS version 10.14 and above.
Un gruppo è un insieme di computer.
Per creare un gruppo di computer,
- Avviare l'applicazione RemotePC e accedere.
- Cliccare
 visualizzato nella barra dei menu.
visualizzato nella barra dei menu. - Inserire un nome nel popup "Crea gruppo".
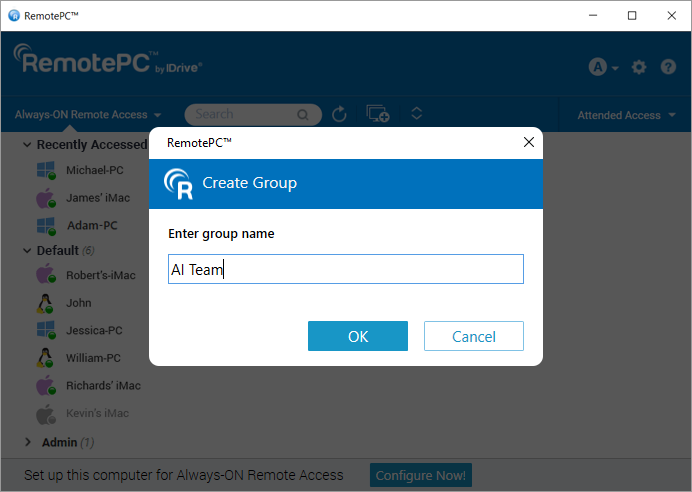
- Fare clic su "OK".
Per rinominare il nome di un gruppo,
- Avviare l'applicazione RemotePC e accedere.
- Fare clic con il tasto destro del mouse sul nome di un gruppo. Dalle opzioni visualizzate, fare clic su "Rinomina gruppo".
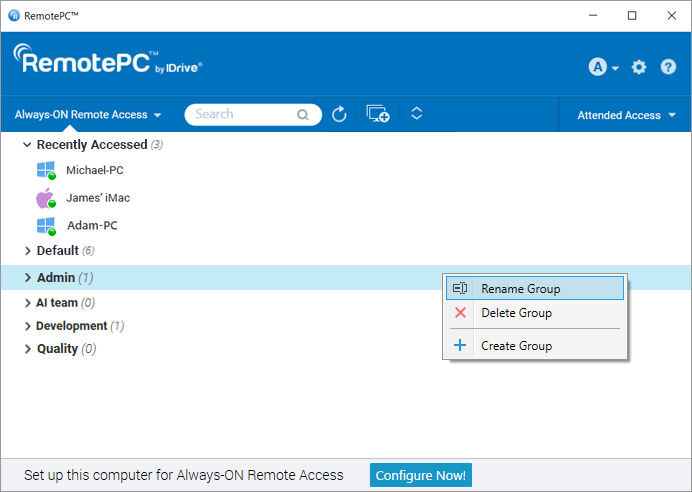
- Inserire un nuovo nome nel campo "Rinomina gruppo".
- Fare clic su "OK".
Per eliminare un gruppo,
- Avviare l'applicazione RemotePC e accedere.
- Fare clic con il tasto destro del mouse sul nome di un gruppo. Dalle opzioni visualizzate, fare clic su "Elimina gruppo".
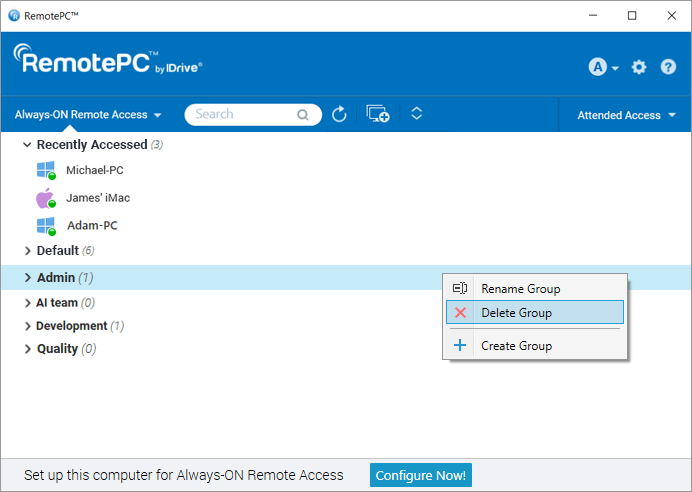
- Verrà visualizzato un messaggio di avviso. Fare clic su "OK" per eliminare il gruppo.
Quando il gruppo viene eliminato, tutti i computer vengono spostati nel gruppo Default.
Sì, è possibile spostare i computer da un gruppo all'altro.
Per spostarsi,
- Avviare l'applicazione RemotePC e accedere.
- Fare clic sul nome di un gruppo. Viene visualizzato l'elenco dei computer del gruppo.
- Fare clic sul nome di un computer e, nelle opzioni visualizzate, fare clic su "Sposta".
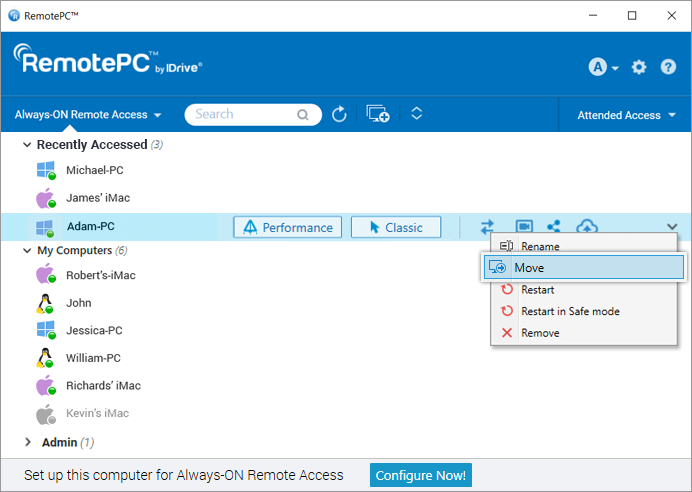
- Nella schermata "Sposta il computer", selezionare il gruppo richiesto in cui si desidera spostare il computer.
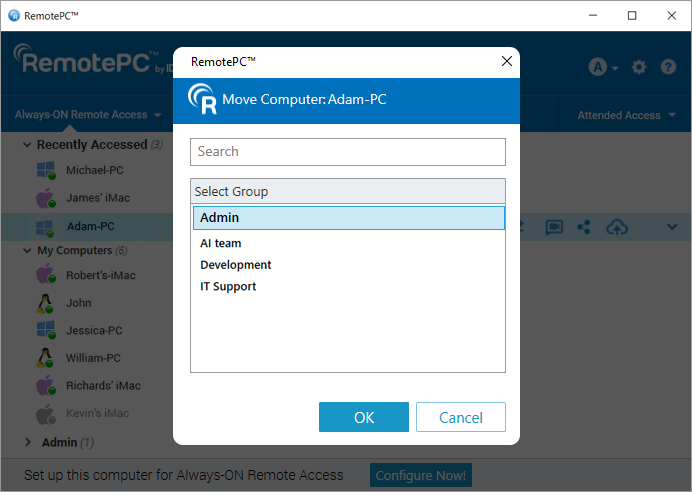
- Fare clic su "OK".
In alternativa, è possibile spostare un computer trascinandolo in un altro gruppo.
Sì, è possibile rimuovere o rinominare un computer all'interno di un gruppo.
Per rimuovere un computer,
- Avviare l'applicazione RemotePC e accedere.
- Fare clic sul nome di un gruppo. Viene visualizzato l'elenco dei computer del gruppo.
- Fare clic sul nome di un computer e, nelle opzioni visualizzate, fare clic su "Rimuovi".
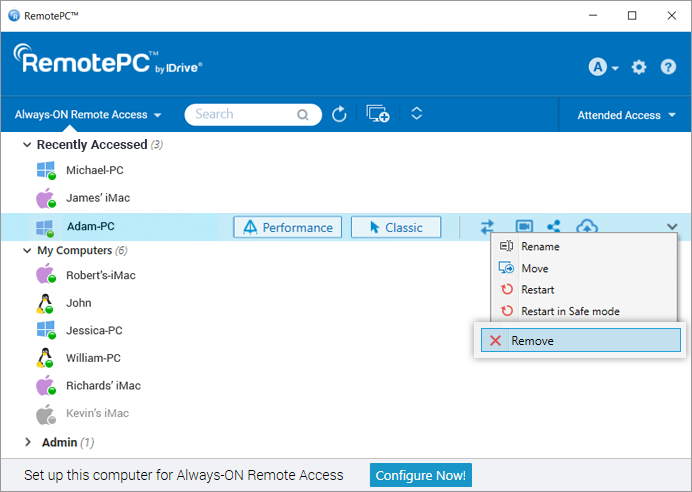
- Fare clic su "Sì" nel popup visualizzato per rimuovere il computer dal gruppo.
Per rinominare un computer,
- Fare clic sul nome di un gruppo. Viene visualizzato l'elenco dei computer del gruppo.
- Fare clic sul nome di un computer e, nelle opzioni visualizzate, fare clic su "Rinomina".
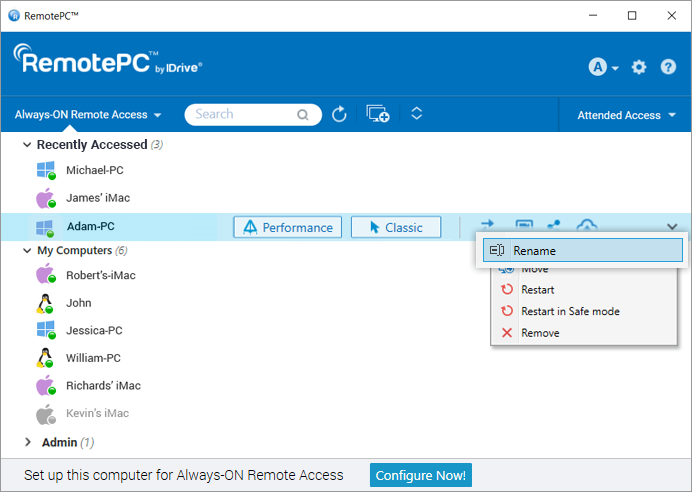
- Inserire un nuovo nome nel campo "Rinomina computer".
- Fare clic su "OK".
Sì, con RemotePC è possibile stampare documenti e immagini presenti sui computer remoti ovunque ci si trovi.
Per stampare,
- Avviare l'applicazione RemotePC e accedere.
- Collegarsi a un computer remoto online e stabilire la connessione.
- Selezionare il file da stampare sul computer remoto.
- Aprire il documento e utilizzare il comando Stampa (o Ctrl+P) per stampare il documento selezionato.
- Selezionare "Stampante RemotePC" nella finestra e fare clic su "Stampa".
- Quando viene richiesto, selezionare una stampante locale e fare clic su "Continua".
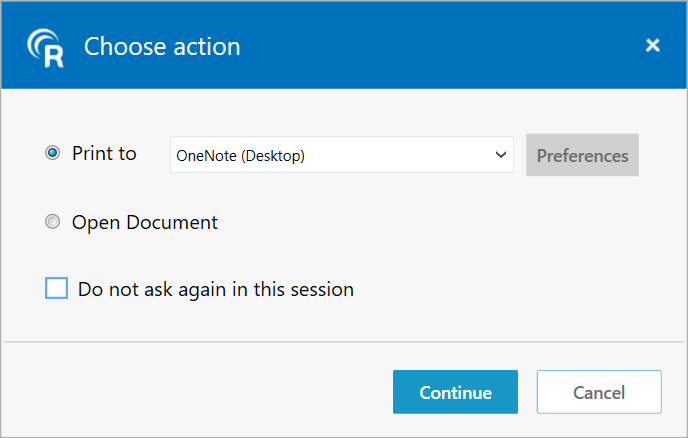
Se non è stata configurata una stampante locale, fare clic su "Apri documento" per visualizzare o salvare il documento sul computer locale.
Nota:
- Se è stata configurata più di una stampante locale, l'operazione di stampa verrà eseguita utilizzando la stampante predefinita.
- 'RemotePC Printer' verrà visualizzato solo durante le sessioni remote attive.
- La stampante RemotePC non è supportata per le macchine Linux in CLI (senza testa).
Sì, è possibile utilizzare l'applicazione RemotePC tramite VPN. Questa applicazione consente di creare una connessione sicura tra il computer locale e quello remoto e i computer collegati si comportano come se fossero nella stessa rete. In questo modo, gli utenti non subiscono alcun ritardo durante una sessione remota e possono lavorare come se fossero sul proprio computer.
Per utilizzare RemotePC tramite VPN è necessario,
- Una connessione Internet attiva sia nel computer locale che in quello remoto.
- VPN configurato sia nel computer locale che in quello remoto
- VPN abilitata nel computer locale
Con i requisiti di cui sopra, RemotePC rileva automaticamente la VPN e stabilisce una connessione tra il computer locale e quello remoto.
Sì, è possibile terminare una sessione in corso quando si accede al computer da remoto. Quando un computer remoto si connette al vostro computer, nell'angolo inferiore destro dello schermo appare un messaggio. È possibile terminare la sessione e limitare l'accesso al computer remoto facendo clic su "Termina sessione".
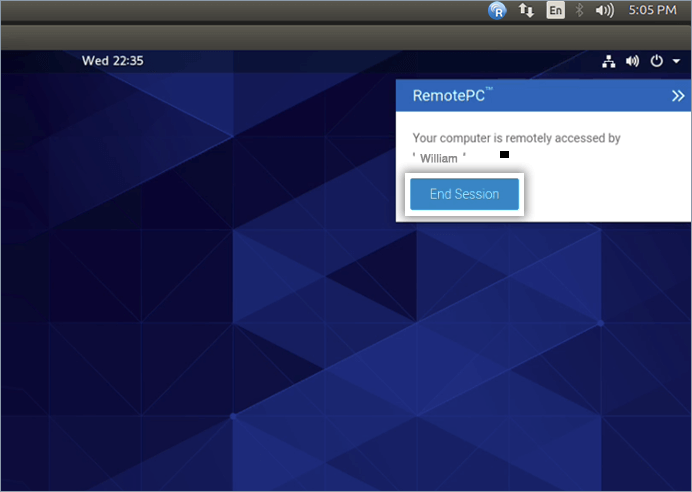
Per rinominare un computer configurato,
- Avviare l'applicazione RemotePC e accedere.
- Fare clic con il pulsante destro del mouse sul nome del computer e fare clic su "Rinomina".
- Digitare un nuovo nome nel campo di testo e fare clic su "Rinomina".
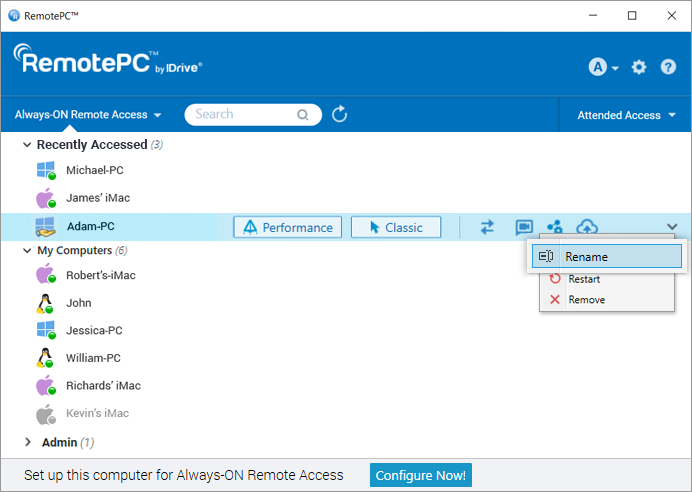
Per rimuovere un computer configurato,
- Avviare l'applicazione RemotePC e accedere.
- Fare clic con il pulsante destro del mouse sul nome del computer e fare clic su "Rimuovi".
- Fare clic su "Sì" nella finestra di conferma.
È possibile rimuovere solo i computer che sono online o offline.
Create collegamenti al desktop per connettervi o trasferire istantaneamente i file al vostro desktop remoto.
Per creare un collegamento,
- Avviare l'applicazione RemotePC e accedere.
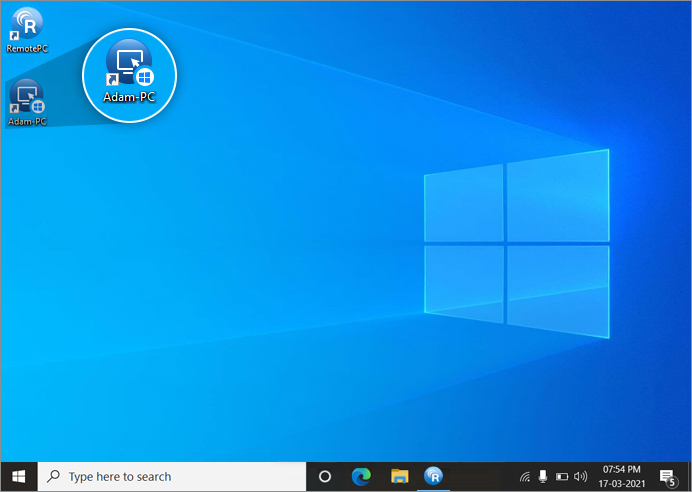
- Fare clic con il pulsante destro del mouse sul computer dell'elenco per il quale si desidera creare un collegamento. Selezionare "Gestisci collegamenti al desktop".
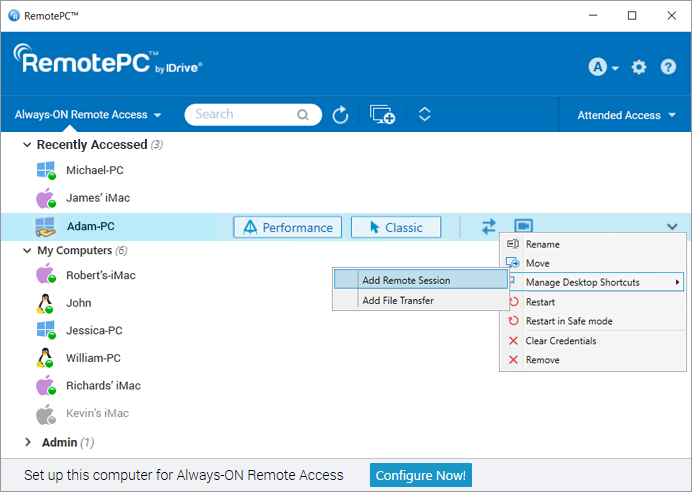
- Scegliere il tipo di collegamento desiderato per il computer.
- Il collegamento al desktop verrà creato per il computer remoto.
Per eliminare un collegamento,
- Avviare l'applicazione RemotePC e accedere.
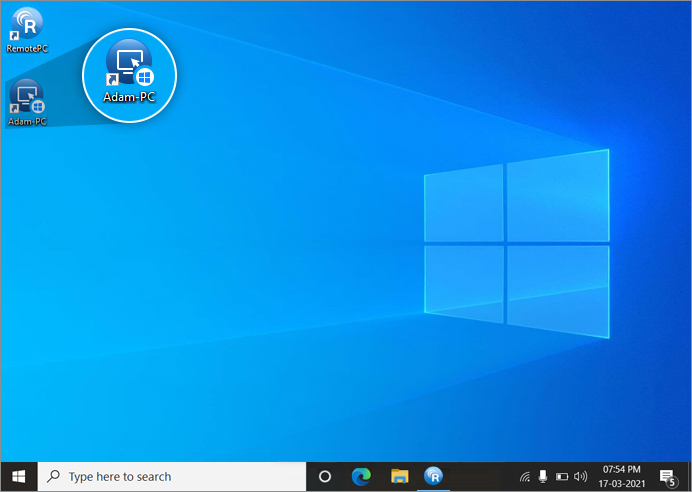
- Fare clic con il tasto destro del mouse sul computer dell'elenco per il quale si desidera eliminare un collegamento. Selezionare "Gestisci collegamenti sul desktop".
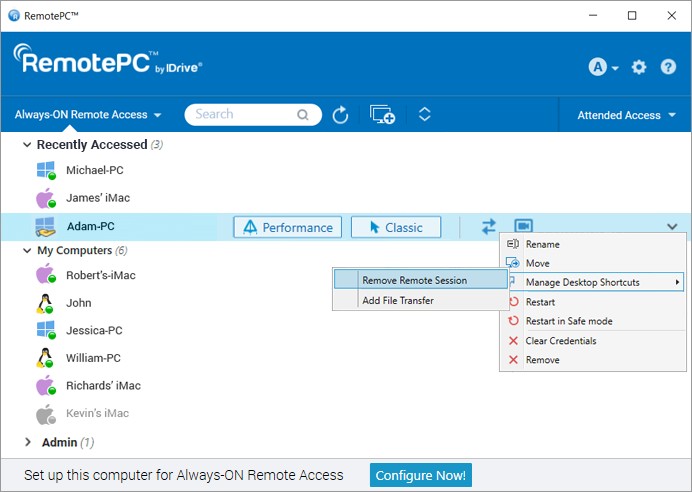
- Scegliere il tipo di collegamento da eliminare per il computer.
- Il collegamento verrà eliminato per il computer remoto.
In alternativa, gli utenti possono eliminare il collegamento con l'opzione di eliminazione nativa di Windows.
Sì, è possibile trascinare e rilasciare più file/cartelle tra il computer locale e quello remoto durante una sessione in corso. Selezionate i file/cartelle desiderati dal computer remoto e rilasciateli in una posizione specifica del computer locale o viceversa. È possibile trasferire in modo sicuro i file su più piattaforme, ad esempio da Windows a Mac o viceversa.
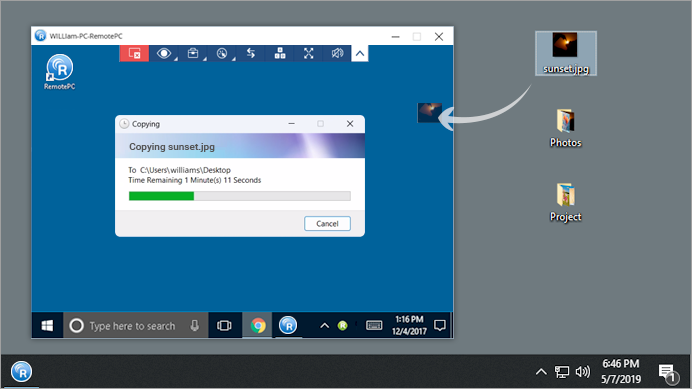
Note: You can also copy paste files, folders, and text messages between your local and remote machines.
Yes, using one local computer, when you connect to multiple remote computers, you can copy files, folders, and text messages from one remote computer to another remote computer. Copy the files/folders/text messages from one remote machine and go to another remote computer and paste them in the desired location.
Note: Both local and remote machines should be updated to the latest RemotePC version.
Per configurare le impostazioni del proxy, fare clic con il tasto destro del mouse sull'icona della barra delle applicazioni di RemotePC e selezionare "Impostazioni proxy".
Le opzioni disponibili sono le seguenti:
- Nessun Proxy: È un'impostazione predefinita.
- Rilevamento automatico: Selezionare per ottenere automaticamente le impostazioni del proxy.
- Manuale: Selezionare e configurare il nome del server proxy, la porta e i dettagli di autenticazione.
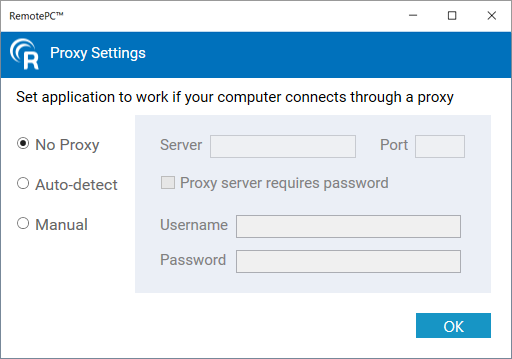
Per disinstallare RemotePC,
Per Windows:
- Click Start menu.
- Individuare la cartella RemotePC dall'elenco delle applicazioni.
- Fare clic con il tasto destro del mouse sull'applicazione RemotePC e fare clic su "Disinstalla". Si verrà reindirizzati al "Pannello di controllo".
- Fare clic con il pulsante destro del mouse su "RemotePC" e selezionare "Disinstalla".
Per Mac:
- Avviare l'applicazione RemotePC e accedere.
- Collegarsi a un computer remoto online e stabilire la connessione.
- Fare clic sull'icona di RemotePC per visualizzare l'opzione del menu della barra delle applicazioni di RemotePC.
- Fare clic su "Preferenze" e andare alla scheda "Avanzate".
- Sotto l'opzione "Disinstallazione", scegliere l'opzione "Elimina anche i file di configurazione".
- Fare clic su "Disinstalla" > "Sì" nella finestra di conferma.
L'applicazione RemotePC con tutti i file di configurazione verrà disinstallata.
Per Linux:
- Accedere al gestore dei pacchetti, ad esempio aprire con Ubuntu Software Center.
- Individuare la cartella RemotePC dall'elenco delle applicazioni.
- Fare clic su "Rimuovi" che appare al passaggio del mouse.
Verrà visualizzato un messaggio che richiede l'immissione della password del computer. - Fornire la password per completare il processo di disinstallazione.
È anche possibile eseguire i seguenti comandi per rimuovere ed eliminare i pacchetti:
| Azione | Debian | NUMERO DI GIRI |
| Disinstallare | apt purge remotepc/remotepcviewer/remotepc-host | yum rimuovere remotepc/remotepcviewer/remotepc-host |
Wake-on-LAN in RemotePC consente di risvegliare i computer remoti offline per stabilire una connessione da qualsiasi luogo. Attivate il WOL nell'applicazione RemotePC e accendete un computer remoto offline utilizzando una delle seguenti opzioni:
- Attraverso la rete locale
- Attraverso un IP pubblico
Per saperne di più sui requisiti hardware e sulla configurazione delle impostazioni necessarie per abilitare con successo il WOL nei computer Windows.
Nota: questa funzionalità non è attualmente supportata per Mac.
Prima di eseguire i passaggi per abilitare il Wake-on-LAN, assicurarsi che i requisiti hardware e la configurazione delle impostazioni necessari per abilitare il WOL siano soddisfatti.
Per abilitare il WOL attraverso la rete locale,
- Avviare l'applicazione RemotePC e accedere.
- Fare clic su "Configura ora!" e configurare il computer per l'accesso remoto.
- Cliccare
 visualizzato nell'angolo in alto a destra.
visualizzato nell'angolo in alto a destra. - Fare clic su "Configura".
- Selezionare "Wake-on-LAN attraverso la rete locale" dall'elenco a discesa "Seleziona l'opzione per svegliare questo computer tramite Wake-on-LAN".
- Cliccare
 selezionare i computer che si desidera aggiungere come computer mediatori e fare clic su "Aggiungi".
selezionare i computer che si desidera aggiungere come computer mediatori e fare clic su "Aggiungi". Nota: assicurarsi che il computer mediatore selezionato sia nella stessa rete (LAN) del computer locale.
- Fare clic su "OK".
Per abilitare il WOL attraverso un IP pubblico,
- Avviare l'applicazione RemotePC e accedere.
- Fare clic su "Configura ora!" e configurare il computer per l'accesso remoto.
- Cliccare
 visualizzato nell'angolo in alto a destra.
visualizzato nell'angolo in alto a destra. - Fare clic su "Configura".
- Selezionare "Wake-on-LAN tramite IP pubblico" dall'elenco a discesa "Selezionare l'opzione per svegliare questo computer tramite Wake-on-LAN".
- Inserire un IP pubblico e un numero di porta rispettivamente nei campi "Indirizzo" e "Porta".
- Fare clic su "OK".
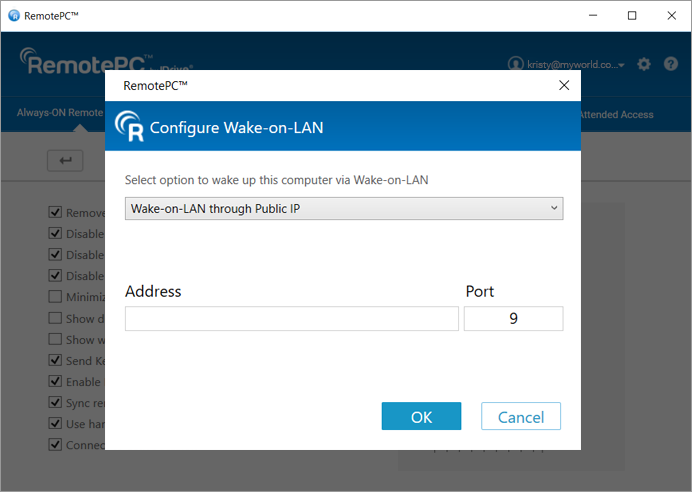
Prima di abilitare il WOL attraverso un IP pubblico, accertarsi che siano soddisfatti i seguenti requisiti:
- Il firewall di rete (se presente) deve essere configurato in modo da consentire qualsiasi pacchetto UDP ricevuto per questo IP pubblico e numero di porta.
- Il router con questo IP pubblico deve essere configurato per inoltrare qualsiasi pacchetto UDP ricevuto per questo numero di porta al sistema su cui si desidera abilitare la WOL.
Nota: questa funzionalità non è attualmente supportata per Mac.
Per risvegliare un computer remoto offline dopo aver abilitato il WOL,
- Avviare l'applicazione RemotePC e accedere.
- Cliccare
 displayed next to the offline computer to wake up that computer.
displayed next to the offline computer to wake up that computer.
- 'Drag and Drop' feature is not available for connections via Linux machines.
- Some options like 'Session Recording' and 'Send key combinations' will not be available while using RemotePC® Viewer Lite.