RemotePC® Performance Viewer is a high-performing viewer-only application now integrated with RemotePC® Full-Suite application.
Si connette a una velocità fino a 60 FPS ed è probabilmente l'accesso remoto più veloce al mondo per i computer da qualsiasi luogo. È ideale per l'accesso remoto a workstation di grafica 3D, progettazione assistita da computer e giochi. Il Viewer consente inoltre a più utenti di accedere contemporaneamente a un computer remoto.
In che modo il Performance Viewer garantisce una precisione del colore e una nitidezza dell'immagine superiori?
Il Performance Viewer utilizza la profondità di colore 4:4:4. Ciò garantisce l'assenza di compressione dei pixel nelle immagini e offre un'esperienza di massima qualità dei colori durante le sessioni remote.
Poiché in modalità colore 4:4:4 vengono mantenute tutte le informazioni sul colore per ogni pixel, si ottiene una grafica più realistica con una maggiore precisione del colore, un contrasto elevato e una maggiore nitidezza dell'immagine. L'accesso remoto tramite Performance Viewer è quindi ideale per la progettazione grafica, l'animazione e i VFX, l'editing audio-video, i giochi e lo sviluppo e altro ancora.
Il RemotePC Performance Viewer è integrato nell'applicazione Full Suite.
Per accedere a un computer configurato,
- Avviare l'applicazione RemotePC e accedere.
- I computer configurati appaiono sotto "Accesso remoto sempre attivo".
- Fare clic su "Prestazioni" contro un computer online per connettersi tramite il Performance Viewer.
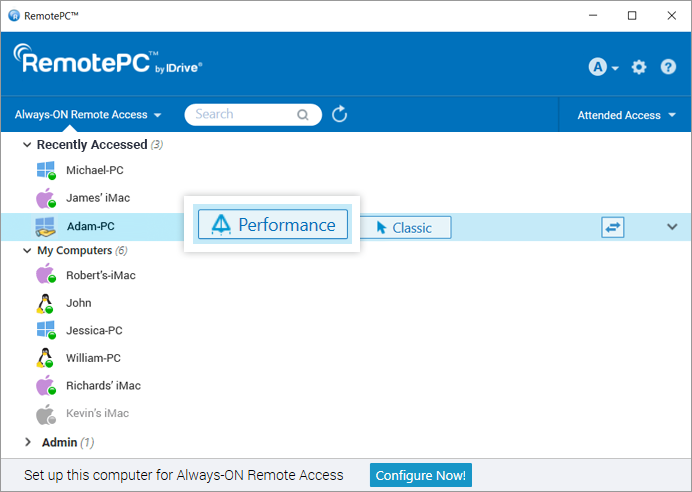
Nota: È possibile filtrare l'elenco dei computer in base al loro stato, facendo clic su ![]() .
.
Sì, più utenti possono collegarsi contemporaneamente allo stesso computer remoto.
Se più utenti accedono a un computer, lo stato "Accesso remoto da parte di" verrà visualizzato sotto "Accesso remoto sempre attivo" nell'applicazione RemotePC di quel computer.
Fare clic su "Visualizza tutto" per visualizzare l'elenco delle macchine attualmente collegate al computer. È possibile fare clic su ![]() per scollegare una connessione o fare clic su "Disconnetti tutto" per scollegare tutte le connessioni al computer.
per scollegare una connessione o fare clic su "Disconnetti tutto" per scollegare tutte le connessioni al computer.
Per collegarsi al computer,
- Fare clic su "Prestazioni" per connettersi simultaneamente al computer.
- Immettere la "chiave personale", se configurata, e fare clic su "OK". Verrà stabilita una connessione remota.
Sì, è possibile trasferire file/cartelle tra computer locali e remoti. L'unico requisito è installare l'ultima versione dell'applicazione RemotePC Performance Viewer sul computer locale e il computer remoto deve essere configurato per l'accesso remoto.
Esistono due modi per trasferire i file tra un computer remoto e uno locale:
- Senza stabilire una sessione remota, facendo clic su
 .
.
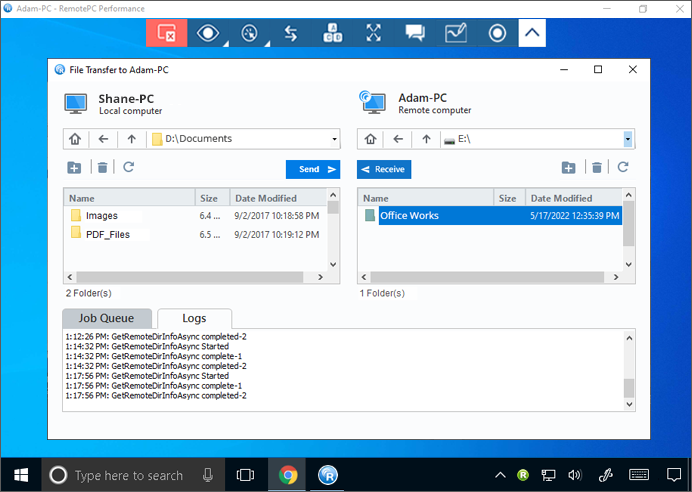
- Durante una sessione remota dal vivo, accedere al menu dell'applicazione e fare clic sul pulsante
 .
.
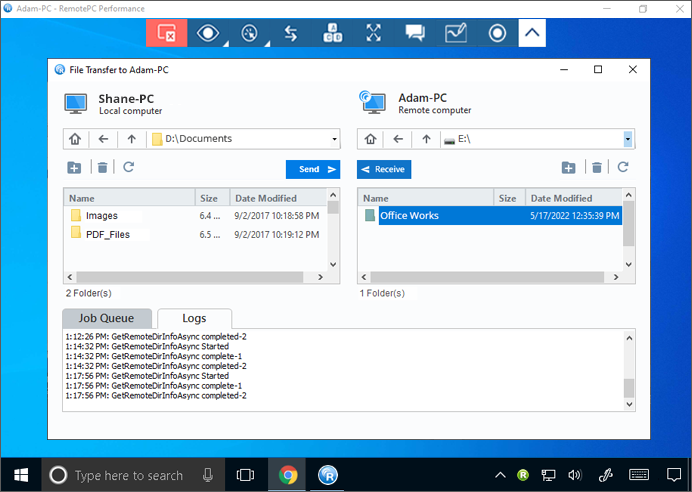
Sì, è possibile trasferire file/cartelle senza avviare una sessione remota. Per trasferire file/cartelle, è possibile:
- Avviare l'applicazione desktop RemotePC.
- Passare il mouse sul computer online che si desidera collegare e fare clic su
 per una sessione di trasferimento di file/cartelle.
per una sessione di trasferimento di file/cartelle. - Inserire la chiave personale, se configurata, e fare clic su "OK". Viene visualizzata la finestra Trasferimento di file.
- Dal menu a discesa Computer locale, selezionare i file/cartelle che si desidera inviare e fare clic su 'Invia'. In questo modo è possibile inviare file/cartelle dal computer locale a quello remoto.
- Dal menu a discesa Computer remoto, selezionare i file/cartelle e fare clic su 'Ricevi'. In questo modo è possibile ricevere file/cartelle dal computer remoto a quello locale.
- Visualizzare l'avanzamento del trasferimento nella sezione "Coda dei lavori".
Sì, durante una sessione in corso è possibile trascinare e rilasciare più file/cartelle tra il computer locale e quello remoto. Dal computer remoto, selezionare i file/cartelle desiderati e rilasciarli in una posizione specifica del computer locale o viceversa.
È anche possibile copiare più file/cartelle dal computer locale e incollarli direttamente sul computer remoto o viceversa.
Sì. È possibile disegnare sullo schermo remoto con la lavagna durante una sessione per una collaborazione efficace.
Per utilizzare Whiteboard,
- Avviare l'applicazione desktop RemotePC.
- Connettersi e stabilire una connessione con un computer remoto online.
- Vai a
 dal menu dell'applicazione
dal menu dell'applicazione

Viene visualizzato il menu Lavagna.
Nel menu è possibile scegliere tra le seguenti opzioni:
- Controllo: Consente di controllare il cursore del computer remoto.
- Penna (predefinito): Consente di disegnare sullo schermo remoto. È possibile scegliere un colore a piacere.
- Linea: Consente di disegnare una linea sullo schermo.
- Rettangolo: Consente di disegnare un rettangolo sullo schermo remoto.
- Rettangolo pieno: Consente di disegnare rettangoli pieni.
- Cerchio: Consente di disegnare un cerchio sullo schermo remoto.
- Cerchio pieno: Consente di disegnare cerchi pieni sullo schermo.
- Freccia: Consente di disegnare frecce sullo schermo remoto per collegare varie parti o per indicare un determinato flusso.
- Evidenziatore: Consente di evidenziare il testo sullo schermo.
- Gomma: Permette di cancellare parti del disegno sullo schermo. È possibile scegliere una larghezza adeguata per la gomma.
- Cancella tutto: Consente di cancellare tutti i disegni sullo schermo remoto.
- Cambia colore: consente di scegliere un colore per gli strumenti.
Sì, è possibile chattare con l'interlocutore all'estremità remota durante una sessione remota.
È possibile avviare una chat da,
- Avviare l'applicazione desktop RemotePC.
- Connettersi e stabilire una connessione con un computer remoto online.
- Cliccare
 nel menu dell'applicazione. Viene visualizzata la schermata Chat.
nel menu dell'applicazione. Viene visualizzata la schermata Chat.
- Immettere il messaggio e fare clic su
 da inviare.
da inviare.
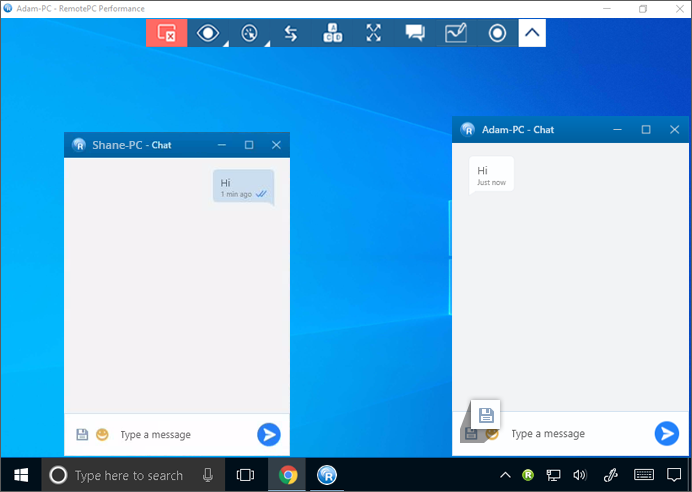
- Cliccare
 per salvare la chat nella posizione preferita sul computer locale. In alternativa, fare clic su "Icona di chiusura" e selezionare "Salva e chiudi registro" per salvare le chat sul computer locale.
per salvare la chat nella posizione preferita sul computer locale. In alternativa, fare clic su "Icona di chiusura" e selezionare "Salva e chiudi registro" per salvare le chat sul computer locale.
Sì, RemotePC Performance Viewer supporta gli schermi multipli. Con RemotePC è possibile visualizzare contemporaneamente più schermi remoti in un'unica schermata, oppure visualizzare ogni monitor su uno schermo diverso.
- È possibile visualizzare ciascun monitor su una schermata diversa facendo clic su
 nel menu dell'applicazione e fare clic su "Tutti i monitor (finestra multipla)". Ogni monitor del computer remoto apparirà su una schermata diversa. È possibile accedere ai singoli monitor facendo clic sulla rispettiva schermata.
nel menu dell'applicazione e fare clic su "Tutti i monitor (finestra multipla)". Ogni monitor del computer remoto apparirà su una schermata diversa. È possibile accedere ai singoli monitor facendo clic sulla rispettiva schermata.
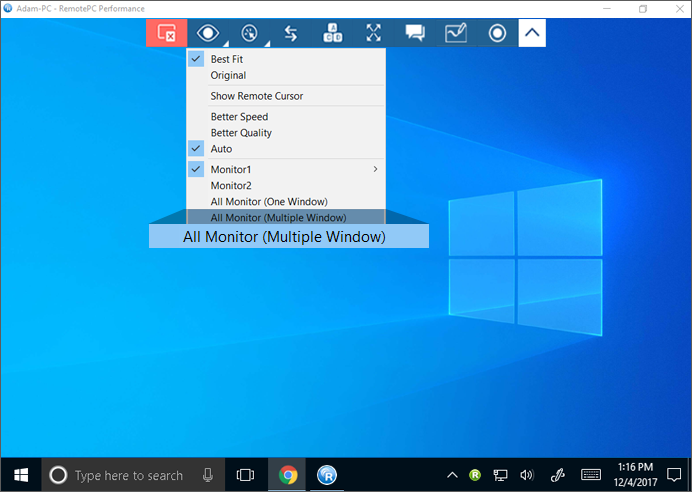
- È possibile visualizzare tutti i monitor in un'unica schermata dal menu dell'applicazione attraverso
 > "Tutti i monitor (una finestra)". In questo modo le schermate del computer remoto vengono visualizzate sullo stesso schermo.
> "Tutti i monitor (una finestra)". In questo modo le schermate del computer remoto vengono visualizzate sullo stesso schermo.
Sì. Le attività della sessione remota possono essere registrate e salvate nella posizione desiderata sul computer locale. È possibile archiviare e visualizzare questi file in un secondo momento. Il file registrato è memorizzato in formato AVI/MPEG e può essere riprodotto tramite Windows Media Player o VLC.
Seguire la procedura per registrare una sessione remota attiva,
- Avviare l'applicazione desktop RemotePC.
- Connettersi e stabilire una connessione con un computer remoto online.
- Cliccare
 nel menu dell'applicazione.
nel menu dell'applicazione.
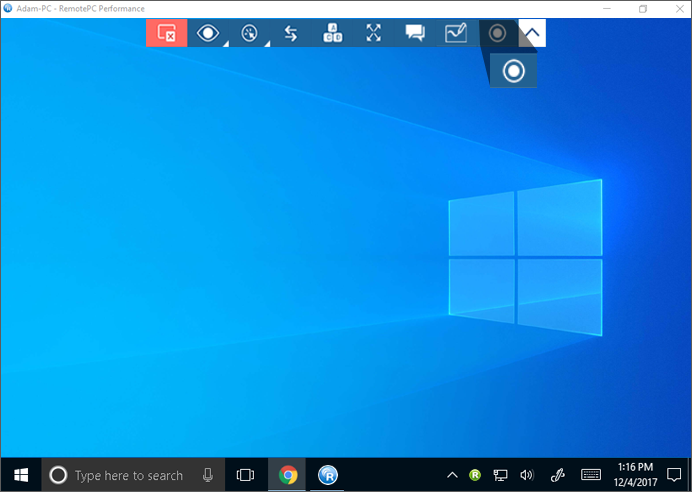
- Fare clic su "Registra ora!
- Indicare un nome per il file, scegliere un percorso per memorizzarlo e fare clic su "Salva".
Per interrompere la registrazione,
- Cliccare
 nel menu dell'applicazione.
nel menu dell'applicazione. - Fare clic su "Interrompi registrazione".
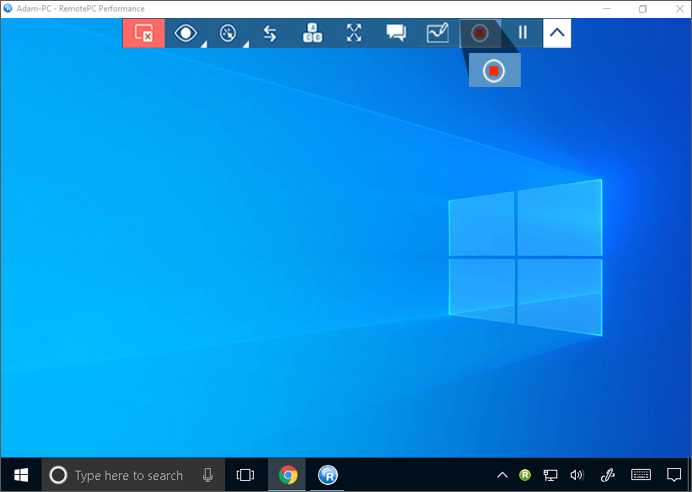
- Indicare un nome per il file, selezionare il percorso specifico e fare clic su "Salva".
Sì.
Per bloccare,
- Avviare l'applicazione desktop RemotePC.
- Connettersi e stabilire una connessione con un computer remoto online.
- Cliccare
 nel menu dell'applicazione.
nel menu dell'applicazione.
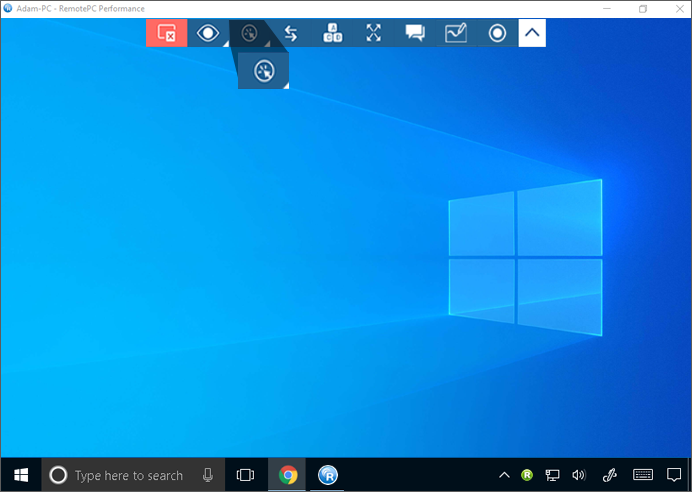
- Per bloccare immediatamente lo schermo del computer del partner, fare clic su "Blocca" -> "Blocca ora".
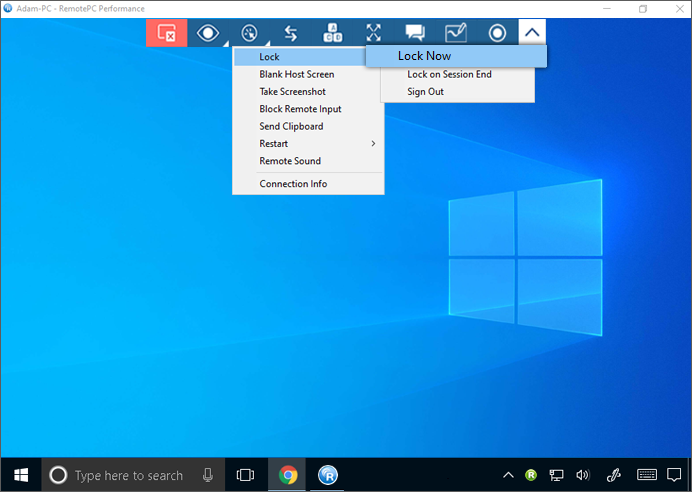
- Per bloccare lo schermo del computer dell'interlocutore non appena termina la sessione remota, fare clic su Blocca -> 'Blocca al termine della sessione'.
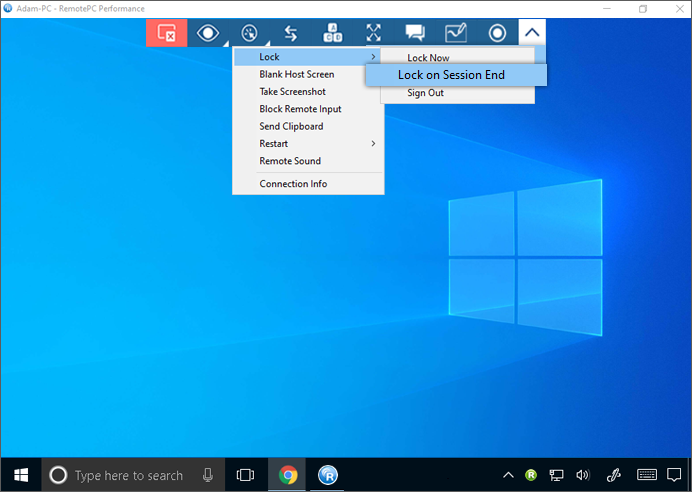
- Per disconnettersi dal profilo utente corrente, fare clic su 'Blocco' > 'Esci' / 'Logout'.
Inoltre, il comando Ctrl+Alt+Canc blocca il computer remoto. Il comando da tastiera Ctrl+Alt+Canc aprirà la schermata con le opzioni Blocco, Task Manager, Esci e altre opzioni correlate quando si è connessi a un sistema remoto.
Per inviare il comando Ctrl+Alt+Canc,
- Avviare l'applicazione desktop RemotePC.
- Connettersi e stabilire una connessione con un computer remoto online.
- Cliccare
 nel menu dell'applicazione.
nel menu dell'applicazione.
La funzione 'Blank Host Screen' consente di oscurare lo schermo per evitare che altri possano visualizzare lo schermo del computer remoto durante una sessione in corso. Se non si ha accesso fisico al computer e si desidera spegnere lo schermo del computer remoto, la funzione "Oscuramento schermo host" è utile in questi casi.
Per oscurare lo schermo dell'host,
- Avviare l'applicazione desktop RemotePC.
- Connettersi e stabilire una connessione con un computer remoto online.
- Cliccare
 nel menu dell'applicazione.
nel menu dell'applicazione. - Fare clic su "Schermata host vuota".
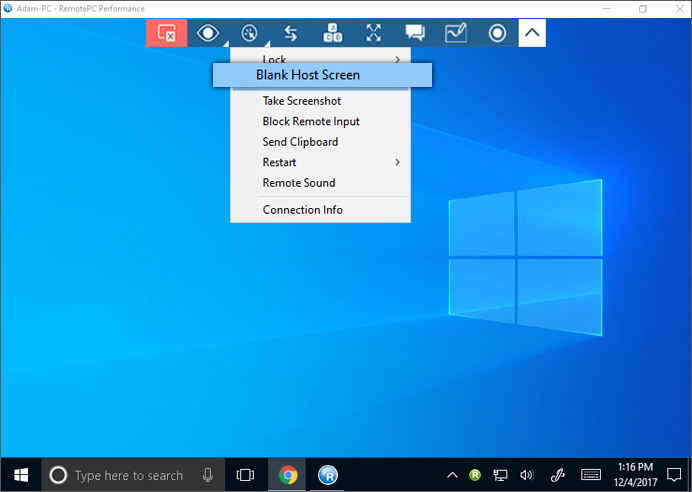
Per il sistema operativo Windows 10, fare clic su "Continua" quando viene richiesto di installare il driver del monitor RemotePC.
Sì, è possibile catturare schermate durante una sessione remota.
Per catturare una schermata,
- Avviare l'applicazione desktop RemotePC.
- Connettersi e stabilire una connessione con un computer remoto online.
- Cliccare
 nel menu dell'applicazione e fare clic su "Acquisisci schermata".
nel menu dell'applicazione e fare clic su "Acquisisci schermata". - Nella finestra a comparsa, fare clic sull'opzione che si desidera utilizzare. È possibile salvare lo screenshot come immagine o copiarlo negli appunti.
Sì, è possibile bloccare l'input remoto durante una sessione remota. Per bloccare l'input remoto,
- Avviare l'applicazione desktop RemotePC.
- Connettersi e stabilire una connessione con un computer remoto online.
- Cliccare
 nel menu dell'applicazione e fare clic su "Blocca ingresso remoto".
nel menu dell'applicazione e fare clic su "Blocca ingresso remoto". - L'ingresso remoto sarà bloccato per il computer remoto.
Per riavviare un computer remoto,
- Avviare l'applicazione desktop RemotePC.
- Passare il mouse sul computer desiderato e fare clic su
 .
. - Selezionare "Riavvia" o "Riavvia in modalità provvisoria".
- In alternativa, è possibile avviare il riavvio remoto anche durante una sessione in corso. Fare clic su
 > "Riavvia" e selezionare "Riavvia" o "Riavvia in modalità provvisoria".
> "Riavvia" e selezionare "Riavvia" o "Riavvia in modalità provvisoria".
Il computer sarà brevemente offline, ma quando sarà pronto per la connessione remota, il suo stato passerà a online.
Per visualizzare le informazioni sulla connessione,
- Avviare l'applicazione desktop RemotePC.
- Connettersi e stabilire una connessione con un computer remoto online.
- Cliccare
 nel menu dell'applicazione e fare clic su "Informazioni sulla connessione".
nel menu dell'applicazione e fare clic su "Informazioni sulla connessione".
Le informazioni sulla connessione forniscono dettagli quali FPS (fotogrammi per secondo), RTT di rete e risoluzione.