Per collegarsi a un computer remoto,
- Avviare l'applicazione RemotePC e accedere.
- Tutti i computer configurati per l'account vengono classificati come "Online", "In sessione", "Offline" e "OS".
- Selezionare il computer online a cui si desidera accedere, inserire la 'Chiave personale'/'Autenticazione di sistema (SAUTH)' e toccare 'OK'. L'accesso remoto al computer è stabilito.
In alternativa, selezionare il computer in sessione a cui si desidera accedere, inserire la "chiave personale" e toccare "OK".
Una volta avviata l'applicazione RemotePC ed effettuato l'accesso al proprio account, viene visualizzato un elenco dei computer configurati per l'account. Sono presenti tre schede che indicano lo stato attuale dei computer configurati.
Online - Visualizza l'elenco dei computer pronti per la sessione remota.
In sessione - Visualizza l'elenco dei computer che sono in una sessione remota attiva.
Offline - Visualizza l'elenco dei computer che non dispongono di una connessione Internet attiva o la cui configurazione di accesso remoto è stata disattivata.
OS - Visualizza l'elenco dei computer in base al loro sistema operativo.
iOS - L'ordine di preferenza sarà Mac, Windows, Linux e Android.
Android - Windows, Mac, Linux e Android.
La chiave personale è una password impostata dall'utente e funge da codice di accesso univoco al computer. Viene memorizzata solo sul vostro computer e non sui server di RemotePC.
Nota: Poiché la chiave personale è facoltativa per gli utenti Enterprise, non verrà chiesto loro di assegnare una chiave durante la prima configurazione di un computer. Tuttavia, se si desidera impostare una chiave personale , consultare le FAQ.
RemotePC application is compatible with all Android devices and Chromebooks. The RemotePC app is compatible with iPhone, iPad, iPod touch and Android devices.
System Requirements:
- Apple iOS 13.0 or higher
- Android OS 7.0 or higher
Sì, ci sono alcuni suggerimenti pratici che potete scegliere per utilizzare facilmente l'applicazione RemotePC.
Per visualizzare questi suggerimenti,
- Avviare l'applicazione RemotePC e accedere.
- Rubinetto
 .
. - Toccate "Istruzioni" per visualizzare la schermata dei suggerimenti.
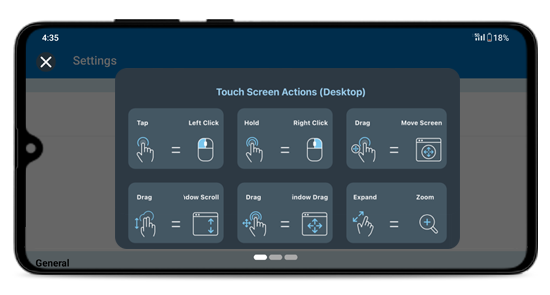
Sì. All'atto dell'attivazione, RemotePC può salvare l'indirizzo e-mail e la chiave personale per garantire un accesso più rapido.
Per abilitare,
- Avviare l'applicazione RemotePC e accedere.
- Rubinetto
 .
. - Toccare il pulsante di scorrimento "Ricordami". Il vostro indirizzo e-mail verrà visualizzato ogni volta nel campo e-mail della schermata "Login".
- Durante la connessione remota, nel pop-up di autenticazione, toccare la casella di controllo "Ricordami" per salvare la "Chiave personale"/"Autenticazione di sistema" (SAUTH).
Sì, è possibile riavviare un computer remoto mentre vi si accede dal proprio dispositivo mobile.
Per riavviare,
- Avviare l'applicazione RemotePC e accedere.
- Toccare il computer remoto che si desidera riavviare.
- Tra le opzioni visualizzate, toccare "Riavvia".
Nota:
- Per i computer Windows, apparirà anche un'opzione aggiuntiva per "Riavviare in modalità provvisoria".
- Per i computer Mac abilitati a FileVault, è possibile riavviare solo tramite "Riavvia il sistema con la password di FileVault".
- Gli utenti possono riavviare i computer remoti sia in modalità online che in sessione.
È possibile aggiungere commenti ai dispositivi configurati sull'account RemotePC, indipendentemente dal loro stato. Possono essere utilizzati come riferimento per gli utenti di RemotePC per identificare i dispositivi remoti. È inoltre possibile aggiungere descrizioni per tutti i dispositivi dell'account RemotePC. Questo è utile soprattutto quando più utenti si collegano allo stesso dispositivo. Gli utenti possono controllare se ci sono istruzioni o specifiche prima di connettersi a un dispositivo.
Per aggiungere commenti,
- Accedere al proprio account RemotePC.
- Toccare il dispositivo in cui si desidera aggiungere commenti.
- Toccando "Commenti", è possibile aggiungere commenti nel segnaposto di testo nella parte inferiore dello schermo.
- Rubinetto
 per aggiungere il commento del dispositivo.
per aggiungere il commento del dispositivo.
Nota: una volta aggiunto un commento, non è possibile cancellarlo o modificarlo.
Per aggiungere la descrizione,
- Accedere al proprio account RemotePC.
- Toccare il dispositivo in cui si desidera aggiungere la descrizione.
- Rubinetto
 per aggiungere una descrizione al dispositivo. Toccare
per aggiungere una descrizione al dispositivo. Toccare  per modificare la descrizione.
per modificare la descrizione.
Per inviare gli input da tastiera,
- Avviare l'applicazione RemotePC e accedere.
- Collegarsi a un computer remoto online e stabilire la connessione.
- Rubinetto
 e appare la tastiera su schermo. Utilizzare la tastiera su schermo per digitare senza una vera tastiera sul computer remoto.
e appare la tastiera su schermo. Utilizzare la tastiera su schermo per digitare senza una vera tastiera sul computer remoto.
Per abilitare l'auto-pop della tastiera,
- Avviare l'applicazione RemotePC e accedere.
- Collegarsi a un computer remoto online e stabilire la connessione.
- Rubinetto
 .
. - Abilitare l'opzione "Keyboard auto-pop".
Per utilizzare funzioni speciali come Ctrl, Shift, Alt e così via, fare clic su ![]() per Android e in iOS sono presenti sopra la tastiera.
per Android e in iOS sono presenti sopra la tastiera.
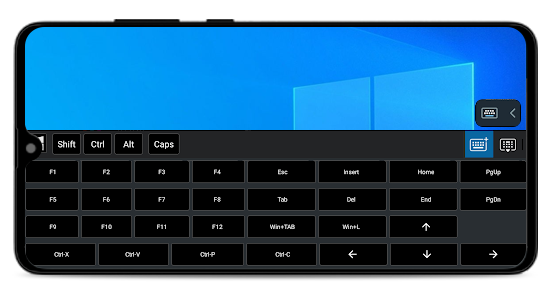
Sì, è possibile utilizzare i tasti freccia per spostare il cursore durante l'accesso al computer remoto tramite un dispositivo mobile.
Per utilizzare i tasti freccia,
- Avviare l'applicazione RemotePC e accedere.
- Collegarsi a un computer remoto online e stabilire la connessione.
- Rubinetto
 .
. - Toccare "Controllo layout" e attivare "Tasti freccia". I tasti freccia appariranno sullo schermo.
Per disattivare i tasti freccia,
- Rubinetto
 .
. - Toccare "Controllo layout" e disabilitare "Tasti freccia". I tasti freccia scompariranno sullo schermo.
È possibile utilizzare la barra di scorrimento mentre si accede al computer tramite un dispositivo mobile?
Sì, è possibile utilizzare la barra di scorrimento per spostare la finestra verso l'alto o verso il basso durante l'accesso al computer remoto tramite un dispositivo mobile.
Per utilizzare la barra di scorrimento,
- Avviare l'applicazione RemotePC e accedere.
- Collegarsi a un computer remoto online e stabilire la connessione.
- Rubinetto
 .
. - Toccare "Controllo layout" e attivare "Barra di scorrimento". La barra di scorrimento apparirà sullo schermo.
Per disattivare la barra di scorrimento,
- Rubinetto
 .
. - Toccare "Controllo layout" e disabilitare "Barra di scorrimento".
Posso trascinare e spostare i tasti freccia e il controller della barra di scorrimento sullo schermo?
Sì, è possibile spostare i tasti freccia e il controller della barra di scorrimento sullo schermo.
Per trascinare e spostare,
- Avviare l'applicazione RemotePC e accedere.
- Collegarsi a un computer online e stabilire la connessione.
- Rubinetto
 > toccare "Controlli di layout".
> toccare "Controlli di layout". - Abilitare i "tasti freccia" e la "barra di scorrimento".
- Rubinetto
 con i tasti freccia o il controller della barra di scorrimento e trascinarlo nella posizione desiderata.
con i tasti freccia o il controller della barra di scorrimento e trascinarlo nella posizione desiderata.
È possibile passare dalle interazioni con il tocco a quelle con il mouse mentre si accede al computer remoto dal cellulare?
Le interazioni tattili sono attivate per impostazione predefinita durante una sessione remota con l'opzione di cambio a quattro vie. ![]() . Per visualizzare l'ingranaggio a quattro vie, ingrandire il dispositivo remoto.
. Per visualizzare l'ingranaggio a quattro vie, ingrandire il dispositivo remoto.
In Android,
- In modalità touch, è possibile disattivare la funzione "Pan con un dito" per visualizzare la marcia a quattro direzioni. Per disattivare la funzione quadrupla, toccare
 , toccare la freccia accanto al pulsante di attivazione e toccare "Pan con un dito".
, toccare la freccia accanto al pulsante di attivazione e toccare "Pan con un dito". - In modalità mouse, toccare la freccia accanto al pulsante di commutazione e attivare "Mostra pulsanti del mouse" per abilitare i pulsanti del mouse.
Per passare dalla modalità touch alla modalità mouse,
Per Android,
- Rubinetto
 > toccare "Modalità tocco" o "Modalità mouse".
> toccare "Modalità tocco" o "Modalità mouse".
Per iOS,
- Rubinetto
 e abilitare 'Track Pad' per la modalità mouse e disabilitare 'Track Pad' per la modalità touch.
e abilitare 'Track Pad' per la modalità mouse e disabilitare 'Track Pad' per la modalità touch.
Sì, è possibile bloccare lo schermo del computer remoto dal dispositivo mobile durante una sessione remota.
Per bloccare istantaneamente,
- Avviare l'applicazione RemotePC e accedere.
- Collegarsi a un computer remoto online e stabilire la connessione.
- Rubinetto
 . Toccare "Opzioni di blocco" e selezionare "Blocca computer" o attivare "Blocca al termine della sessione". È anche possibile toccare "Esci"/"Esci" per uscire dall'account utente sul dispositivo remoto.
. Toccare "Opzioni di blocco" e selezionare "Blocca computer" o attivare "Blocca al termine della sessione". È anche possibile toccare "Esci"/"Esci" per uscire dall'account utente sul dispositivo remoto.
Per bloccare il computer remoto (Windows) utilizzando il dispositivo mobile,
- Avviare l'applicazione RemotePC e accedere.
- Collegarsi a un computer remoto online e stabilire la connessione.
- Rubinetto
 .
. - Toccare 'Ctrl+Alt+Canc'. Sono disponibili le opzioni per bloccare a distanza il computer remoto o avviare il task manager, ecc.
Per bloccare l'ingresso remoto,
- Avviare l'applicazione RemotePC e accedere.
- Collegarsi a un computer remoto online e stabilire la connessione.
- Rubinetto
 > "Caratteristiche della privacy".
> "Caratteristiche della privacy". - Toccare "Blocca ingresso remoto" per attivare questa funzione. Toccare di nuovo per disabilitare il blocco dell'input remoto.
La "schermata host vuota" impedisce agli utenti remoti di visualizzare il computer remoto.
Per oscurare lo schermo del telecomando,
- Avviare l'applicazione RemotePC e accedere.
- Collegarsi a un computer remoto online e stabilire la connessione.
- Rubinetto
 > "Caratteristiche della privacy".
> "Caratteristiche della privacy". - Toccare "Schermata host vuota" per attivare questa funzione. Toccare di nuovo per disabilitare la schermata host vuota per gli utenti dell'estremità remota.
Sì, è possibile registrare una sessione remota.
Per avviare la registrazione della sessione,
- Avviare l'applicazione RemotePC e accedere.
- Collegarsi a un computer remoto online e stabilire una connessione.
- Rubinetto
 > "Registrazione sessione". La registrazione della sessione avrà inizio.
> "Registrazione sessione". La registrazione della sessione avrà inizio. - Per interrompere la registrazione, toccare
 > "Registrazione sessione". In alternativa, toccare il timer di registrazione visualizzato nell'angolo in alto a sinistra.
> "Registrazione sessione". In alternativa, toccare il timer di registrazione visualizzato nell'angolo in alto a sinistra. - La registrazione della sessione verrà interrotta e il file verrà salvato nella cartella "Photos" del dispositivo.
Per iOS:
- Registrazione automatica della sessione:
Per attivare la registrazione automatica della sessione,
- Avviare l'applicazione RemotePC e accedere.
- Andare alla schermata "Impostazioni". Attivare "Registrazione sessione".
La registrazione della sessione si avvia automaticamente una volta stabilita la connessione remota.
Per Android:
- Registrazione automatica della sessione:
Per attivare la registrazione automatica della sessione,
- Avviare l'applicazione RemotePC e accedere.
- Go to the 'Settings' screen. Tap 'Session Recording' and enable 'Auto Session Recording'.
La registrazione della sessione si avvia automaticamente una volta stabilita la connessione remota.
Inoltre, queste opzioni sono disponibili sui dispositivi Android:
-
Nome cartella: è possibile fornire un nome di cartella per le registrazioni da salvare nella cartella 'DCIM' del dispositivo. Per fornire o rinominare la cartella,
- Avviare l'applicazione RemotePC e accedere.
- Andare alla schermata "Impostazioni". Toccare "Registrazione sessione" e andare su "Salva registrazioni sessione".
- Inserire il nome e toccare "Salva". Le registrazioni saranno salvate in questa cartella.
Impostare il limite di archiviazione: è possibile impostare un limite di archiviazione per le registrazioni salvate. Se il limite di memorizzazione viene superato, le registrazioni delle sessioni precedenti con il nome del file predefinito verranno eliminate automaticamente per lasciare spazio alle nuove registrazioni. Per impostare il limite di memorizzazione:
- Avviare l'applicazione RemotePC e accedere.
- Accedere alla schermata "Impostazioni". Toccare "Registrazione sessione" e passare a "Imposta limite di archiviazione".
- È possibile impostare il limite di archiviazione da 0 MB a 40.000 MB. Per impostare una memorizzazione illimitata dei file, impostare il limite di memorizzazione su 0 MB.
Sì, per riavviare il computer remoto durante la modalità in sessione,
- Avviare l'applicazione RemotePC e accedere.
- Collegarsi a un computer online e stabilire la connessione.
- Rubinetto
 > toccare "Opzioni di riavvio".
> toccare "Opzioni di riavvio". - Scegliete "Riavvia" o "Riavvia in modalità provvisoria".
Sì, esistono due modi per trasferire i file dal dispositivo mobile al computer remoto e viceversa.
Trasferimento di file offline:
- Avviare l'applicazione RemotePC e accedere.
- Toccare un computer remoto online dal dispositivo locale e selezionare "Trasferimento di file".
- Selezionare il file che si desidera trasferire e toccare "Continua".
- Selezionate la destinazione nel computer remoto e toccate "Drop here" per trasferire i file.
Trasferimento di file in sessione:
- Avviare l'applicazione RemotePC e accedere.
- Collegarsi a un computer remoto e toccare
 > "Trasferimento di file".
> "Trasferimento di file". - Selezionare il file che si desidera trasferire e toccare "Continua".
- Selezionate la destinazione nel computer remoto e toccate "Drop here" per trasferire i file.
Per ricevere file/cartelle dal computer remoto,
- Avviare l'applicazione RemotePC e accedere.
- Toccate il computer remoto e selezionate "Trasferimento di file".
- Toccare la scheda "Remoto" per trasferire i file dal computer remoto al dispositivo mobile.
- Selezionare il file che si desidera trasferire e toccare "Continua".
- Selezionate la destinazione nel computer remoto e toccate "Drop here" per trasferire i file.
È possibile controllare i registri accedendo al proprio account Web RemotePC.
È possibile trascinare e rilasciare file/cartelle utilizzando le interazioni con il tocco o con il mouse.
Per trascinare e rilasciare utilizzando l'interazione tattile,
- Avviare l'applicazione RemotePC e accedere. Stabilire una connessione remota.
- Toccare il file/cartella desiderato per selezionarlo.
- Muovere il dito per trascinare l'elemento selezionato nella posizione desiderata e rilasciare il dito per rilasciare l'elemento.
Per trascinare e rilasciare usando l'interazione del mouse,
- Passare il cursore del mouse su un file/cartella e premere a lungo il tasto sinistro del mouse sullo schermo.
- Muovere il dito per trascinare l'elemento selezionato nella posizione desiderata.
- Toccare il tasto sinistro del mouse sullo schermo per posizionarsi nella rispettiva posizione.
Sì, durante una sessione remota è possibile chattare con il proprio collega all'estremità remota.
Per chiacchierare,
- Avviare l'applicazione RemotePC e accedere.
- Stabilire la connessione con un computer online.
- Rubinetto
 .
. - Nel menu visualizzato, toccare "Chat".
- Viene visualizzata la schermata Chat. Inserire il messaggio nel campo "Scrivi messaggio" e toccare "Invia".
Nota: la conversazione tra il computer locale e quello remoto viene visualizzata nel campo "La tua conversazione" / "La tua conversazione in chat". Si riceveranno anche notifiche di chat quando l'applicazione viene ridotta a icona.
Sì, è possibile aggiungere Sticky Notes sul computer remoto durante una sessione remota.
Per aggiungere una nota adesiva,
- Avviare l'applicazione RemotePC e accedere.
- Collegarsi a un computer remoto online e stabilire la connessione.
- Rubinetto
 .
. - Toccare "Nota adesiva".
Nota: è possibile salvare e visualizzare lo stesso dopo il termine della sessione remota, in modalità offline.
Sì, potete usare Whiteboard per disegnare sullo schermo remoto e collaborare in modo efficace mentre accedete dal vostro dispositivo mobile.
Per utilizzare Whiteboard,
- Avviare l'applicazione RemotePC e accedere.
- Collegarsi a un computer remoto online e stabilire la connessione.
- Rubinetto
 .
. - Toccare "Lavagna". Sullo schermo apparirà il pannello Lavagna.
È possibile scegliere tra le seguenti opzioni:
- Tatto / Cursore: In base alla selezione corrente delle interazioni con il tocco o con il mouse nell'applicazione RemotePC, l'opzione tocco o cursore sarà selezionata per impostazione predefinita per Whiteboard.
- Penna: selezionare per disegnare sullo schermo remoto. Scegliere la dimensione della linea o il colore che si preferisce.
- Gomma: Selezionare per cancellare parti del disegno sullo schermo. Scegliere una dimensione adeguata per la gomma.
- Cattura: Selezionare per catturare uno screenshot; lo screenshot verrà salvato sul desktop del computer remoto nella cartella 'RemotePC Whiteboard'.
- Cancella: selezionare per cancellare l'intero disegno sullo schermo remoto.
- Mostra / Nascondi: Selezionare per mostrare o nascondere la lavagna.
- Schermo intero: Selezionare per accedere alla modalità a schermo intero.
- Chiudi: Selezionare per uscire da Whiteboard.
Sì, è possibile riprodurre musica e guardare video sul computer remoto dal proprio dispositivo mobile. A tal fine, è necessario prima abilitare l'audio remoto sul dispositivo.
Per attivare l'audio remoto,
- Avviare l'applicazione RemotePC e accedere.
- Stabilire la connessione con un computer online.
- Rubinetto
 .
. -
Per Android: Toccare "Abilita suono remoto".
Per iOS: Abilitare "Suono remoto".
Nota: l'audio remoto deve essere attivato manualmente durante ogni sessione.
Per disattivare il suono a distanza,
- Rubinetto
 .
. - Per Android: Disattivare "Abilita suono remoto".
Per iOS: Disattivare "Suono remoto".
Sì, l'audio in background è abilitato per impostazione predefinita per il computer remoto dal dispositivo mobile. Ciò consente di ascoltare l'audio remoto quando l'applicazione è ridotta a icona.
Per attivare l'audio di sottofondo, se disattivato,
- Avviare l'applicazione RemotePC e accedere.
- Collegarsi a un computer online e stabilire la connessione.
- Rubinetto
 .
. - Selezionare "Opzioni di esecuzione in background".
- Attivare "Mantieni l'audio in background".
Disattivare lo stesso per disattivare l'audio di sottofondo sul computer remoto.
La modalità Picture-in-Picture consente di accedere ad altre applicazioni sul telefono mentre si accede a un computer remoto. Questa opzione è attivata per impostazione predefinita.
Per attivare la modalità picture-in-picture, se disattivata,
- Avviare l'applicazione RemotePC e accedere.
- Collegarsi a un computer online e stabilire la connessione.
- Rubinetto
 .
. - Toccare "Esegui nelle opzioni di sfondo" e attivare la modalità "Immagine nell'immagine".
Nota: la funzione Picture-in-picture è supportata solo sui dispositivi Android con versione 12 o superiore.
Sì, è possibile passare da una schermata all'altra del computer remoto mentre si accede in remoto dal proprio dispositivo Android.
Per cambiare monitor,
- Avviare l'applicazione RemotePC e accedere.
- Collegarsi a un computer remoto online e stabilire la connessione.
- Rubinetto
 per passare dal monitor primario a quello secondario e viceversa.
per passare dal monitor primario a quello secondario e viceversa.
Se è configurato più di un monitor,
Rubinetto ![]() per passare al monitor successivo. In alternativa,
per passare al monitor successivo. In alternativa,
- Rubinetto
 e selezionare dall'elenco dei monitor.
e selezionare dall'elenco dei monitor.
Per accedere ai file/cartelle di un computer configurato,
- Avviare l'applicazione RemotePC e accedere.
- Toccare un computer online o in sessione e selezionare "Accesso ai file".
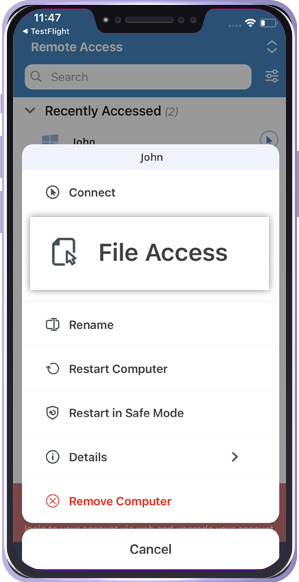
-
Inserire le credenziali "Chiave personale" e "Autenticazione di sistema" (se applicabile) per autenticare l'accesso e toccare "Connetti".
È ora possibile accedere e gestire i file e le cartelle del computer. È possibile controllare i registri accedendo al proprio account Web RemotePC.
Per caricare i file,
- Avviare l'applicazione RemotePC e accedere.
- Toccare il computer remoto a cui si desidera accedere e toccare "Accesso ai file".
- Toccare la cartella in cui si desidera caricare i file. Toccare
 .
. - Selezionare il file/cartella che si desidera caricare e toccare "Carica". Il file verrà caricato nella destinazione selezionata.
Per caricare tutti i file, toccare il pulsante ![]() presente nella parte superiore destra dello schermo e toccare "Seleziona tutto". Toccare "Carica" e i file verranno caricati nella destinazione selezionata.
presente nella parte superiore destra dello schermo e toccare "Seleziona tutto". Toccare "Carica" e i file verranno caricati nella destinazione selezionata.
Per scaricare i file,
- Avviare l'applicazione RemotePC e accedere.
- Toccare il computer remoto a cui si desidera accedere e toccare "Accesso ai file".
- Rubinetto
 Accanto al file che si desidera scaricare e toccare "Scarica". Il file verrà scaricato sul dispositivo mobile.
Accanto al file che si desidera scaricare e toccare "Scarica". Il file verrà scaricato sul dispositivo mobile.
Per scaricare la cartella, premere a lungo sulla cartella e toccare "Scarica". La cartella verrà scaricata sul dispositivo mobile.
Per scaricare tutti i file, toccare il pulsante
 presente nella parte superiore destra dello schermo e toccare "Seleziona tutto". Toccare "Scarica" e i file verranno scaricati.
presente nella parte superiore destra dello schermo e toccare "Seleziona tutto". Toccare "Scarica" e i file verranno scaricati.
Nota:
Android: Tutti i file e le cartelle verranno scaricati nella cartella "Download" del dispositivo.
iOS: Tutti i file e le cartelle verranno scaricati nella cartella principale del dispositivo.
Per eliminare i file,
- Avviare l'applicazione RemotePC e accedere.
- Toccare il computer remoto a cui si desidera accedere e toccare "Accesso ai file".
- Rubinetto
 Accanto al file che si desidera eliminare e toccare "Elimina". Nella finestra di conferma, toccare "Elimina". Il file viene eliminato.
Accanto al file che si desidera eliminare e toccare "Elimina". Nella finestra di conferma, toccare "Elimina". Il file viene eliminato.
Per eliminare la cartella, premere a lungo sulla cartella e toccare "Elimina". La cartella verrà eliminata sul dispositivo mobile.
Per eliminare tutti i file, toccare il pulsante
 presente nella parte superiore destra dello schermo e toccare "Seleziona tutto". Toccare "Elimina" e, nel pop-up di conferma, toccare "Elimina" per eliminare i file.
presente nella parte superiore destra dello schermo e toccare "Seleziona tutto". Toccare "Elimina" e, nel pop-up di conferma, toccare "Elimina" per eliminare i file.
È possibile limitare le azioni di copia-incolla del testo tra i computer durante una sessione remota?
Sì, è possibile limitare l'azione di copia-incolla del testo tra i computer durante una sessione remota.
Per controllare l'azione di copia-incolla del testo,
- Avviare l'applicazione RemotePC e accedere.
- Collegarsi a un computer online e stabilire una connessione.
- Rubinetto
 > 'Sincronizzazione Appunti'.
> 'Sincronizzazione Appunti'. - Esistono due opzioni di controllo:
- Dai dispositivi locali a quelli remoti: Questa opzione consente di copiare il testo dal dispositivo locale e di incollarlo nel dispositivo remoto. Disattivare questa opzione per limitare questa azione.
- Da dispositivo remoto a locale: Questa opzione consente di copiare il testo dal dispositivo remoto e di incollarlo nel dispositivo locale. Disattivare questa opzione per limitare questa azione.
Per impostazione predefinita, le azioni degli appunti sono consentite nell'applicazione RemotePC.
Come si fa a copiare e incollare i testi dai dispositivi locali a quelli remoti nelle schermate a livello di sistema operativo?
Normalmente, le schermate a livello di sistema operativo (ad esempio la schermata di blocco) non supportano l'azione 'incolla'.
Per copiare e aggiungere i testi in queste schermate,
- Avviare l'applicazione RemotePC e accedere.
- Collegarsi a un computer MAC/Linux online e stabilire una connessione.
- Ridurre a icona l'applicazione RemotePC per copiare il testo dal dispositivo locale.
- Copiare il testo e accedere all'applicazione RemotePC.
- In iOS, toccare "Consenti incolla" nella schermata a comparsa dell'autorizzazione degli appunti. Questo pop-up appare ogni volta che si copia un testo da un dispositivo locale durante la modalità in-sessione.
- Posizionare il cursore nel punto in cui si desidera incollare il testo nel computer remoto.
- Rubinetto
 > 'Consenti azioni appunti' > Selezionare 'Invia appunti come sequenze di tasti'.
> 'Consenti azioni appunti' > Selezionare 'Invia appunti come sequenze di tasti'. - Il testo apparirà automaticamente senza alcuna azione di "incolla".
Nota:
- Questa funzionalità non funziona con Windows e Android come dispositivi host.
- Il limite massimo per la copia è di 100 caratteri.
Un gruppo è un insieme di computer.
Per creare un gruppo di computer,
- Avviare l'applicazione RemotePC e accedere.
- Rubinetto
 visualizzato nella barra dei menu.
visualizzato nella barra dei menu. - Inserire un nome nel campo "Crea gruppo".
- Toccare "OK".
Per rinominare il nome di un gruppo,
- Avviare l'applicazione RemotePC e accedere.
- Toccare il nome di un gruppo. Toccare
 .
. - Tra le opzioni visualizzate, toccare "Rinomina gruppo".
- Inserire un nuovo nome nel campo "Rinomina gruppo".
- Toccare "OK".
Per eliminare un gruppo,
- Avviare l'applicazione RemotePC e accedere.
- Toccare il nome di un gruppo. Toccare
 .
. - Tra le opzioni visualizzate, toccare "Elimina gruppo". Verrà visualizzato un messaggio di avviso.
- Toccare "OK" per eliminare il gruppo.
Sì, è possibile spostare i computer da un gruppo all'altro.
Per spostarsi,
- Avviare l'applicazione RemotePC e accedere.
- Toccare il nome di un gruppo. Viene visualizzato l'elenco dei computer del gruppo.
- Toccare il nome di un computer e, nelle opzioni visualizzate, toccare "Sposta".
- Nella schermata "Sposta il computer", selezionare il gruppo richiesto in cui si desidera spostare il computer.
- Toccare "Sposta".
Sì, è possibile rimuovere o rinominare un computer all'interno di un gruppo.
Per rimuovere un computer,
- Avviare l'applicazione RemotePC e accedere.
- Toccare il nome di un gruppo. Viene visualizzato l'elenco dei computer del gruppo.
- Toccare il nome di un computer e, nelle opzioni visualizzate, toccare "Rimuovi".
- Toccare "OK" nel popup visualizzato per rimuovere il computer dal gruppo.
Per rinominare un computer,
- Toccare il nome di un gruppo. Viene visualizzato l'elenco dei computer del gruppo.
- Toccare il nome di un computer e, nelle opzioni visualizzate, toccare "Rinomina".
- Inserire un nuovo nome nel campo "Rinomina computer".
- Toccare "OK".
Per visualizzare le informazioni sulla sessione,
- Avviare l'applicazione RemotePC e accedere.
- Collegarsi a un computer remoto online e stabilire la connessione.
- Rubinetto
 .
. - Toccare "Informazioni sulla sessione".
Qui è possibile visualizzare i dettagli relativi alla versione, al tipo di connessione, al nome dell'host e alla durata della sessione.
Sì, è possibile modificare e regolare la risoluzione dello schermo del dispositivo.
Per cambiare la risoluzione dello schermo,
- Avviare l'applicazione RemotePC e accedere.
- Rubinetto
 .
. - Toccare "Risoluzione" e scegliere la risoluzione dello schermo che si desidera impostare.
Sì. RemotePC supporta la modalità Dark per Android OS versione 10.0 e successive.
Per terminare una sessione remota in corso,
- Rubinetto
 .
. - Toccare "Disconnetti".
Sì, è possibile spostare le schede aperte nel computer remoto durante una sessione remota. Quando viene stabilita la connessione, per impostazione predefinita viene attivata la "modalità touch". Trascinare la scheda desiderata sul computer remoto. In "modalità mouse", tenere premuto il tasto ![]() e selezionare la scheda per spostarla nel punto desiderato del computer remoto.
e selezionare la scheda per spostarla nel punto desiderato del computer remoto.
Per fare clic con il pulsante destro del mouse sullo schermo del computer remoto durante l'accesso dal dispositivo mobile, premere a lungo sulla posizione in cui si desidera fare clic con il pulsante destro del mouse.
Sì, è possibile stampare documenti e immagini presenti sul computer remoto accedendovi dal dispositivo mobile.
Per stampare,
- Avviare l'applicazione RemotePC e accedere.
- Collegarsi a un computer remoto online e stabilire la connessione.
- Selezionare il file sul computer remoto che si desidera stampare.
- Aprire il documento e utilizzare il comando Stampa (o Ctrl+P).
- Selezionare la stampante virtuale "RemotePC Printer" nella finestra e toccare "Print".
- Dalla finestra di stampa, scegliere una stampante toccando "Stampante" per iOS / "Seleziona una stampante" per Android.
- Modificare le impostazioni relative al numero di copie da stampare, al formato della carta, all'orientamento, ecc.
- Toccare "Stampa" per iOS /
 per Android, per stampare il documento.
per Android, per stampare il documento.
Nota: l'opzione di stampa remota sarà disabilitata se più di un utente è collegato in remoto alla stessa macchina.
Se si attiva una rete locale (LAN), le prestazioni della schermata di sessione saranno più rapide, a condizione che ci si trovi sulla stessa rete.
Per abilitare la LAN,
- Avviare l'applicazione RemotePC e accedere.
- Rubinetto
 .
. - Attivare "LAN".
Wake-on-LAN in RemotePC consente di risvegliare i computer remoti offline per stabilire una connessione da qualsiasi luogo. Attivate il WOL nell'applicazione RemotePC e accendete un computer remoto offline utilizzando una delle seguenti opzioni:
- Attraverso la rete locale
- Attraverso un IP pubblico
Nota: l'indirizzo IP pubblico è l'indirizzo IP univoco a livello globale assegnato dal provider di servizi Internet (ISP) a cui si può accedere via Internet.
Per saperne di più sui requisiti hardware e sulla configurazione delle impostazioni necessarie per abilitare con successo il WOL nelle macchine Windows per il WOL.
Nota: questa funzionalità non è attualmente supportata per Mac.
The 'View Only' feature prevents remote users from controlling the computer or transferring files.
This feature is useful to prevent accidental interference by suspending all input and control functions when multiple users are connected to a remote session.
To enable 'View Only',
- Avviare l'applicazione RemotePC e accedere.
- Collegarsi a un computer remoto online e stabilire la connessione.
- Rubinetto
 .
.
- Toggle 'View Only' to enable it.
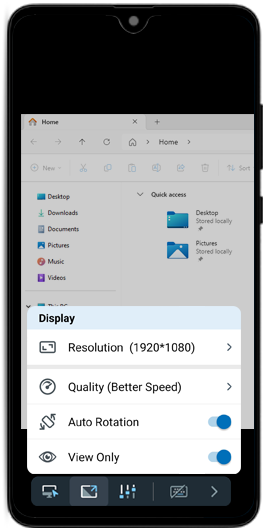
Nota:
- In 'View Only' mode, you can view the screen but cannot control the remote computer.
- If you disconnect and reconnect to the same session, you will receive a notification on the remote computer indicating that 'View Only' mode is enabled.
- 'View Only' mode applies only to computers where it is enabled. It does not affect other computers.
- Logging out of your RemotePC account will automatically disable 'View Only' mode.
To disable 'View Only' mode,
- Rubinetto
 .
.
- Toggle 'View Only' to disable it.
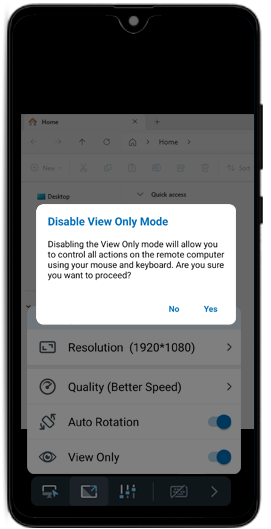
- Tap 'Yes' to confirm and regain control of the remote computer using the mouse and keyboard.
Yes, the 'Redirect Mic Input' feature lets you redirect your local microphone input to the remote computer. This allows you to join calls, use voice features over the remote session, and speak from your Android device.
To enable 'Redirect Mic Input',
- Avviare l'applicazione RemotePC e accedere.
- Collegarsi a un computer remoto online e stabilire la connessione.
- Rubinetto
 .
. - Toggle 'Redirect Mic Input' to enable it.
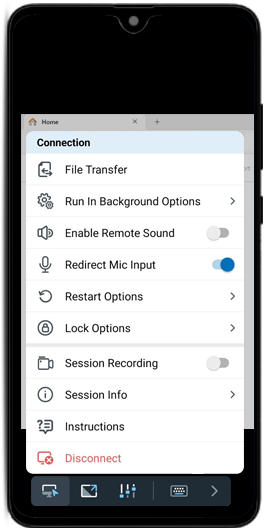
To disable 'Redirect Mic Input',
- Rubinetto
 .
. - Toggle 'Redirect Mic Input' to disable it.
Nota:
- This feature is currently available only for Android and supports version 9 and above.
- This feature is available only for Windows and mac OS hosts.